- Top Results
- Bosch Building Technologies
- Security and Safety Knowledge
- Security: Video
- How to license a Bosch camera with IVA Pro- FW 8.70 (CPP14)/ FW 8.47 (CPP13) & Config. Man...
How to license a Bosch camera with IVA Pro- FW 8.70 (CPP14)/ FW 8.47 (CPP13) & Config. Manager 7.61?
- Subscribe to RSS Feed
- Bookmark
- Subscribe
- Printer Friendly Page
- Report Inappropriate Content
|
This article describes an online method, for systems with internet access. If you have an isolated system, then the steps in this video must be followed. |
📚 Table of contents
1.1. Supported Cameras
1.2. License Types
1.3. Requirements
2.1. IVA Pro Buildings
2.2. IVA Pro Perimeter
2.3. IVA Pro Traffic
2.4. IVA Pro Intelligent Tracking
4 Remote Portal: Claiming Software Order IDs
4.1. Claiming software order ID
4.2. Setting default commissioning company
5 Configuration Manager: Assigning Licenses to Cameras
5.1. Connecting Configuration Manager to Remote Portal
5.2. Selecting the cameras from the device overview list
5.3. Assigning the licenses to cameras
5.4. Storage of license information
1 Introduction
Intelligent Video Analytics (IVA) Pro provides application-specific packages for building security and operations (IVA Pro Buildings), perimeter security (IVA Pro Perimeter), and traffic monitoring (IVA Pro Traffic). These solutions can reliably detect and classify objects and understand object movement, providing operators with a deeper understanding of scenes. A more in-depth scene understanding enables informed decision-making for a quick response.
While some of the IVA Pro variants are included by default on supported cameras, others can be added via licenses. This article is dedicated to describing the license process in full. It starts with ordering the licenses, claiming the resulting software order IDs in Remote Portal, and then using Configuration Manager to add multiple licenses to multiple cameras at once. The license process also works if the cameras are in their own, protected network with no access to Remote Portal, as long as some (manual) data transfer into this network is possible.
Step-by-step guide
1.1. Supported Cameras
For information on supported cameras, refer to the Bosch Video Product Selector: www.videoselector.boschsecurity.com
1.2. License Types
All IVA Pro licenses are permanent licenses that are activated once and remain valid afterwards. Each license can only be activated once on a single camera. Each license is independent.
1.3.Requirements
Cameras need to have at least FW 8.70. Configuration Manager needs to be at least version 7.61.
2 IVA Pro Packages
2.1. IVA Pro Buildings
Based on deep learning, IVA Pro Buildings is ideal for intrusion detection and operational efficiency in and around buildings. Without the need for any calibration, it can reliably detect, count, and classify persons and vehicles in crowded scenes. It can alert operators immediately as queues begin to form. IVA Pro Buildings also covers pre-determined video analytics alarm rules such as line crossing, loitering, and object in a designated field, allowing for greater flexibility in deployment.
IVA Pro Buildings is always included by default in any camera supporting IVA Pro.
2.2. IVA Pro Perimeter
Intelligent Video Analytics (IVA) Pro Perimeter is well-suited for reliable long-range intrusion detection, alongside perimeters of buildings, energy facilities, and airports even in extreme weather. Based on advanced background subtraction, it can detect crawling, rolling, and other suspicious movements inside, outside, and under various environmental and lighting conditions while minimizing false triggers.
IVA Pro Perimeter is included by default on any camera supporting IVA Pro with range of 7000 and above, and an additional, licensed option on FLEXIDOME 5100i (IR). CTN: MVC-IVA-PER
2.3. IVA Pro Traffic
Founded on deep learning, Intelligent Video Analytics (IVA) Pro Traffic is designed for ITS applications such as counting and classification, as well as Automatic Incident Detection. It supports strategies that enhance mobility, safety, and the efficient use of roadways and solutions for intersection monitoring. It achieves accuracy levels beyond 95% for real-time event detection and aggregation of comprehensive data necessary for highway and urban infrastructure planning. Data collected provides actionable insights for improving the efficient use of roadways and the safety of persons and vehicles at intersections, on highways, and in tunnels. Robust algorithms based on deep neural networks are trained to ignore potential disturbances caused by vehicle headlights or shadows, extreme weather, sun reflections, and shaking cameras.
IVA Pro Traffic is an additional, licensed option on any camera supporting IVA Pro. CTN: MVC-IVA-TRA
2.4. IVA Pro Intelligent Tracking
Intelligent Video Analytics (IVA) Pro Intelligent Tracking, based on AI and deep learning, is designed to give our 7100i series PTZ cameras the ability to add intelligence when the camera is in motion (while panning, tilting, or zooming). IVA Pro Intelligent Tracking adds AI to the Intelligent Tracking. It also brings AI, with the ability to separate close objects and classify them as person and vehicle, to a globally available video analytics outside of prepositions, which can be used even when the PTZ camera is moving.
IVA Pro Intelligent Tracking is an additional, licensed option available on MICs and AUTODOMEs cameras supporting IVA Pro. CTN: MVC-IVA-IT
3 License Process Overview
When you order software, you will get a Software Order ID back. A Software Order ID can contain multiple different license types in different quantities. In the example here, the Software Order ID contains 10 IVA Pro Perimeter licenses and 10 IVA Pro Traffic licenses:
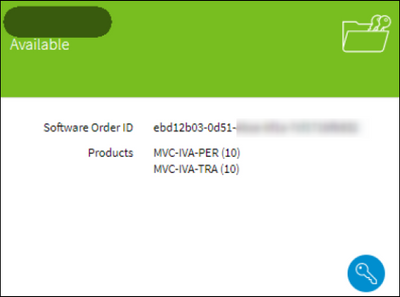
The software license activation process for camera features like IVA Pro consists of the following steps:
1. Order software products
2. Receive a Software Order ID
3. Claim the Software Order ID in Remote Portal
4. Get the system info file as hardware identification of the respective cameras
5. Assign licenses to cameras
6. Upload the licenses onto the cameras
All licenses are administered in the Remote Portal. You will need to register there in order to claim the Software Order IDs, see chapter 4.
In order to support activating licenses on multiple cameras at once, the Configuration Manager has been chosen as the main tool for camera license handling. Configuration Manager will communicate between cameras and Remote Portal to automate the license activation steps 4-6 as much as possible, see chapter 5.
In order to accommodate for cameras that reside in dedicated networks with no direct access to Remote Portal, the splitting of tasks and changing between networks is supported. Configuration Manager needs to be connected to the cameras for step 4 & 6, and to the Remote Portal for step 5.
4 Remote Portal: Claiming Software Order IDs
The Remote Portal is located at https://remote.boschsecurity.com/. You need to register an account in Remote Portal in order to access any licenses. Afterwards, login to the Remote Portal.
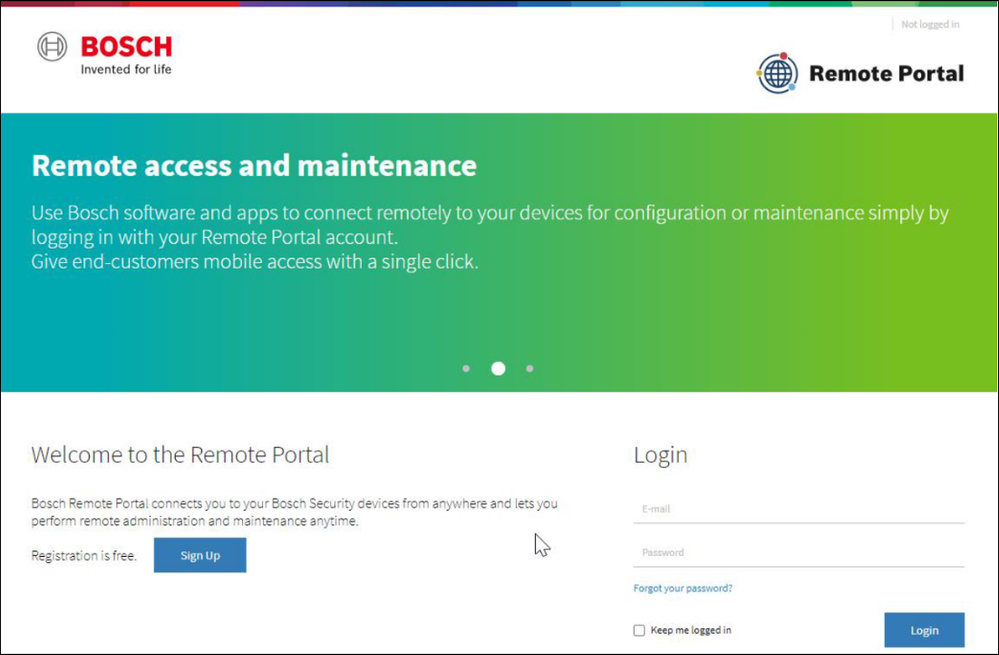
You need to have the Administrator role in Remote Portal in order to manage licenses, both for claiming the software order ID in the Remote Portal (see chapter 4.1), and to activate the licenses via Configuration Manager.
In case of an account in Remote Portal with several companies assigned, the default commissioning company has to be set in the Remote Portal (see chapter 4.2) for the licensing in Configuration Manager to work properly. Note that the default commissioning company will only be active temporarily.
4.1. Claiming software order ID
1. Go to Software Licensing.
An overview of your order appears
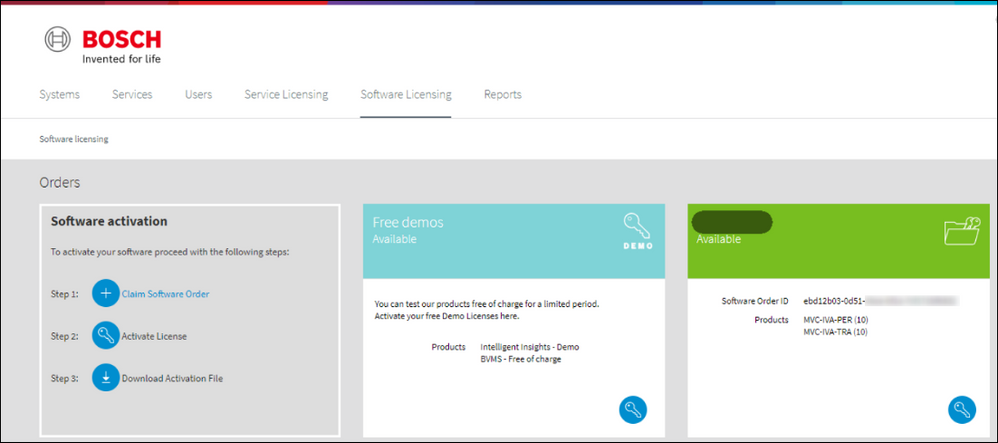
2. Click on Claim Software Oder on the left of that page.
A popup appears.
3. Enter a name and the Software Order ID you received from your software order.
4. Press Claim.
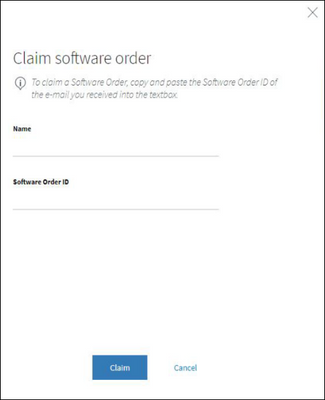
Your software order appears on the Software License overview page and is ready for deployment to your cameras.
With the current implementation, it is not necessary nor possible to activate IVA Pro licenses further on this page.
Continue in Configuration Manager.
4.2. Setting default commissioning company
In case of an account in Remote Portal with several companies assigned, the default commissioning company has to be set in the Remote Portal for Configuration Manager to access the correct license information in the Remote Portal. Note that the default commissioning company will only be active temporarily.
1. Open the Remote Portal.
2. Select your account in the upper right corner > User Settings.

3. In User settings, select My companies.
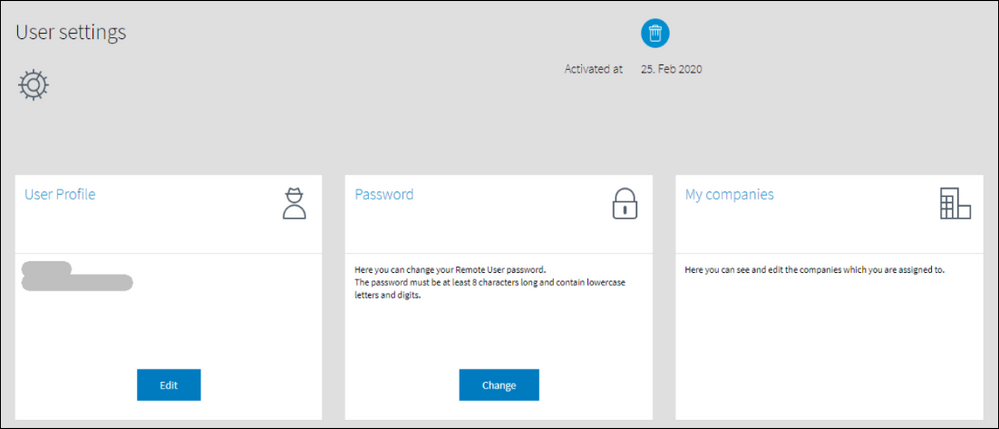
Tiles of all your companies, and the roles you have in them appear.
4. Make sure that you have the user role “Administrator” for all license handling.
5. Click the three dots in the lower right corner of the company tile.
A menu appears.
6. Click the edit icon
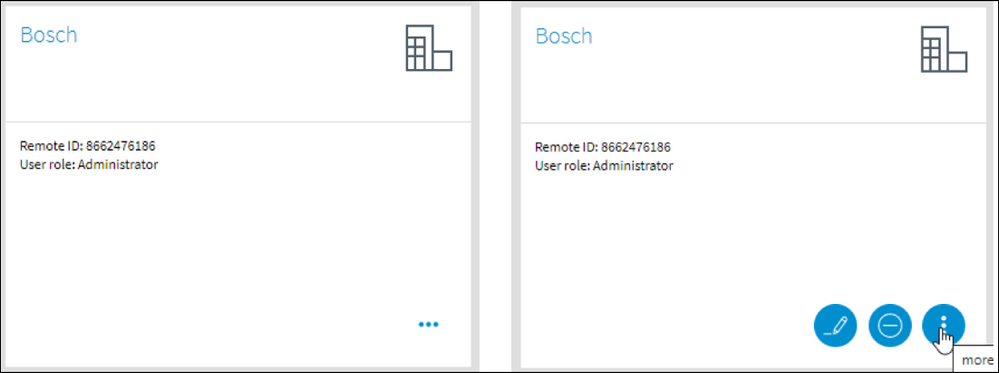
A popup appears and asks for confirmation to set this company as default commissioning company.
7. Click Yes.
The company tile shows that it is now the default commissioning company, and when the temporary default will expire.
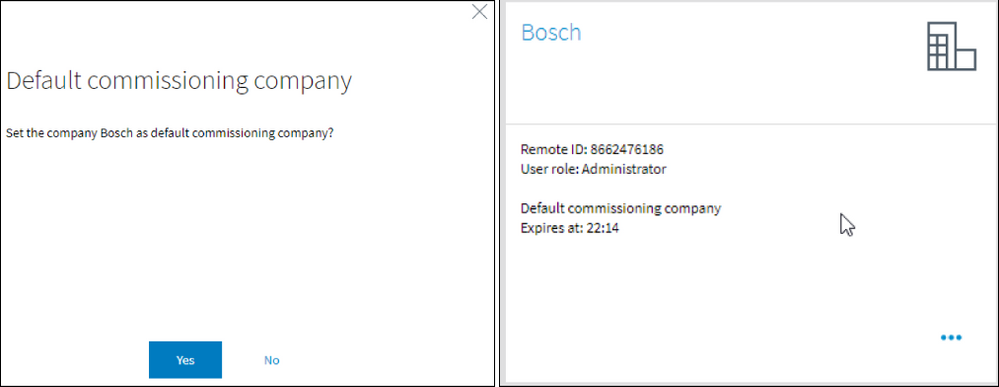
5 Configuration Manager: Assigning Licenses to Cameras
5.1. Connecting Configuration Manager to Remote Portal
1. Click the Remote Portal icon in the left toolbar:
2. Enter your Remote Portal credentials in the popup and click OK.
Configuration Manager will automatically connect to Remote Portal whenever possible.
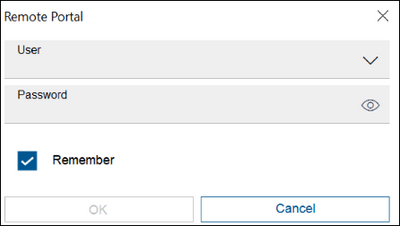
5.2. Selecting the cameras from the device overview list
Multi-selection is available, and recommended to use to speed up the process.
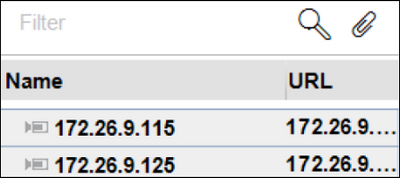
5.3. Assigning the licenses to cameras
1. To access the licenses page, go to Services > Licenses.
The licenses page shows whether connection to Remote Portal is available. Every time you enter this page, the Configuration Manager checks and downloads any missing system info files of the selected cameras, which are used for camera hardware identification.
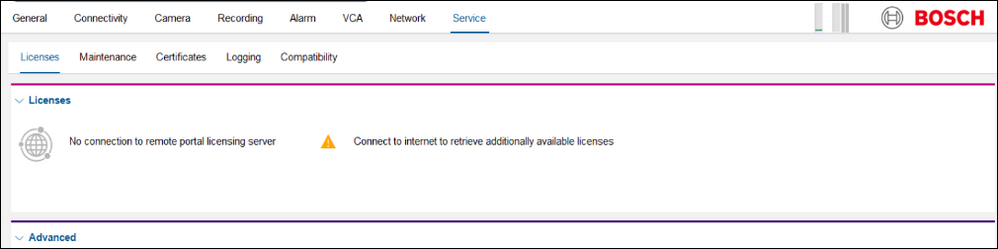
Connection to Remote Portal is needed at least once for the Configuration Manager to learn what licenses are available. After the first connection to Remote Portal, the available licenses show even if no connection to Remote Portal is available.
Example: single camera, with IVA Pro Traffic installed:
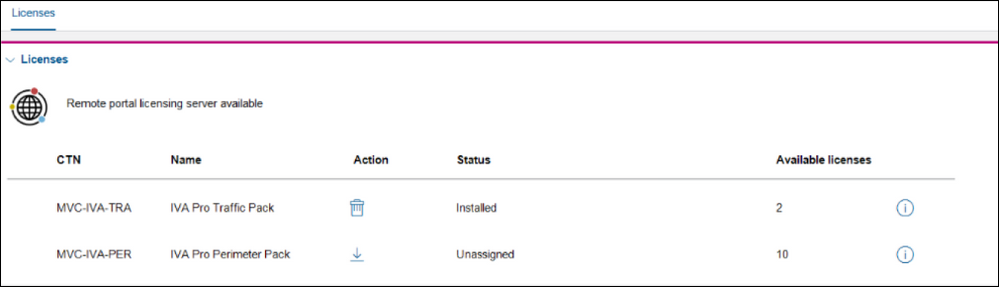
When multiple cameras are selected, the license page lists the number of cameras for each license and status, and the Action works on all of them.
Example: three cameras:
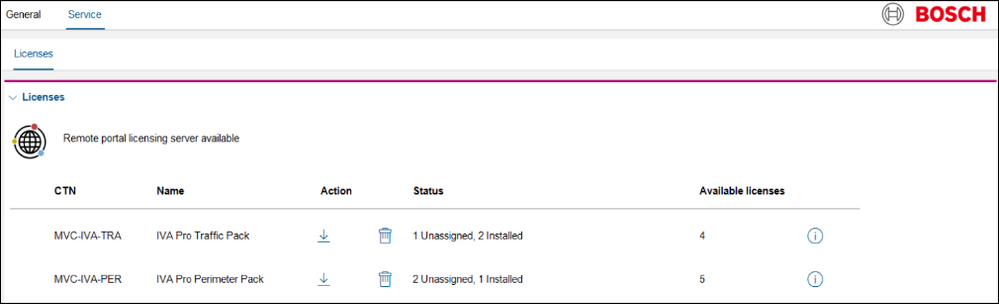
2. To ensure connection to Remote Portal, click the 
Note that when multiple cameras are selected, all of them will be assigned the licenses.
The status shows Request pending.
Example: multi-selection with different status for different cameras:
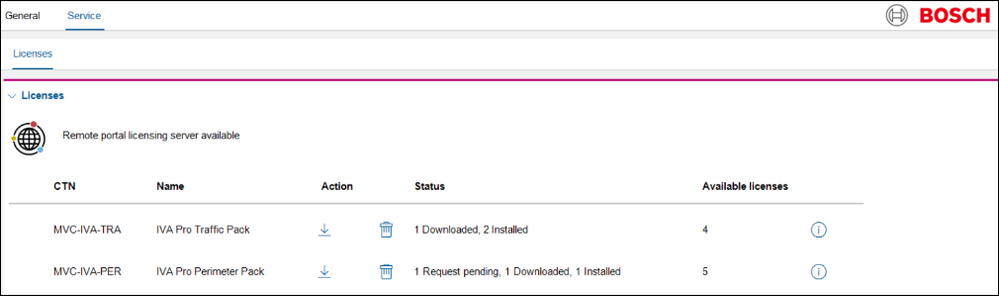
3. To save, click
Configuration Manager requests the licenses bound to the respective cameras and downloads the (hardware-bound) licenses. Once the Configuration Manager has received the licenses, the status changes to Downloaded.
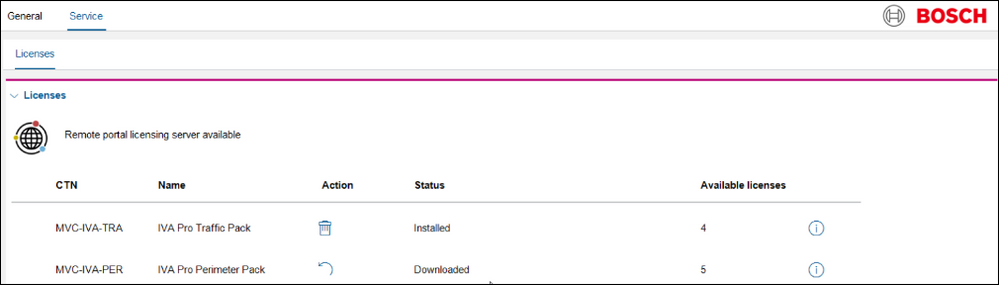
4. Make sure that the Configuration Manager has connection to the cameras.
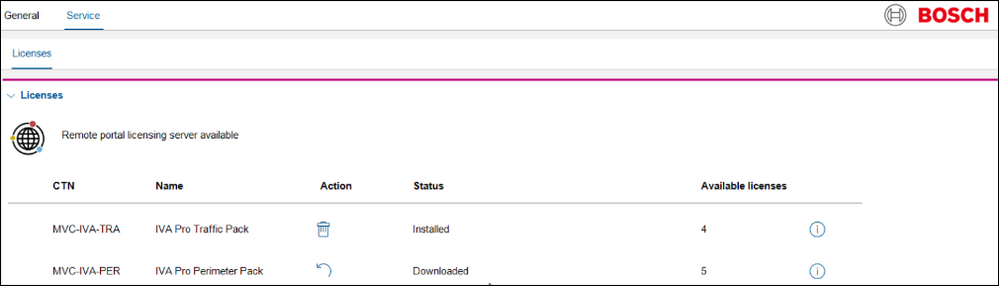
The license status stays at Downloaded.
5. Click 
to confirm again.
The licenses are uploaded into the cameras, the cameras will reboot, and the status changes to Installed.
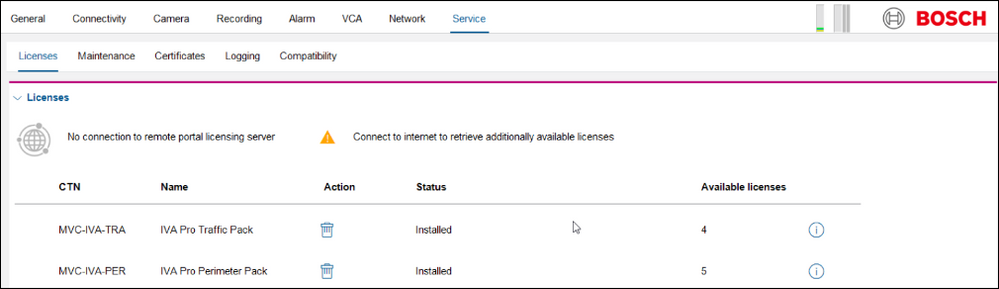
5.4. Storage of license information
The Configuration Manager stores all license related information in a dedicated folder.
1. To find that folder, in the left toolbar click 
A popup appears.
2. Click System.
3. Enlarge the popup and select CBS licensing folder.
The folder opens. The folder contains the information about available licenses, all system info files downloaded from the cameras, and the hardware-bound licenses downloaded from the Remote Portal.
Note that the licenses cannot be stolen as they are bound to the respective camera hardware.
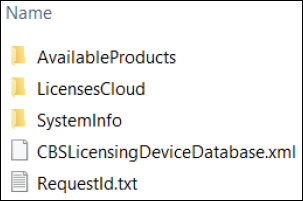
This folder can also be manually transferred to another Configuration Manager, to transfer system info files or licenses. For that, ensure that all relevant devices are in the respective device trees of the Configuration Managers, e.g. by copying the “Device database” vdb.xml. The link to the device database can also be found in About > System.

- For a better understanding of using IVA Pro, we encourage you to join our online Video Analytics Online Training from Bosch Building Technologies Academy!
This training provides in-depth technical details about the different video analytics packages. The how-to videos demonstrate how-to use specific features.
Still looking for something?
- Top Results



