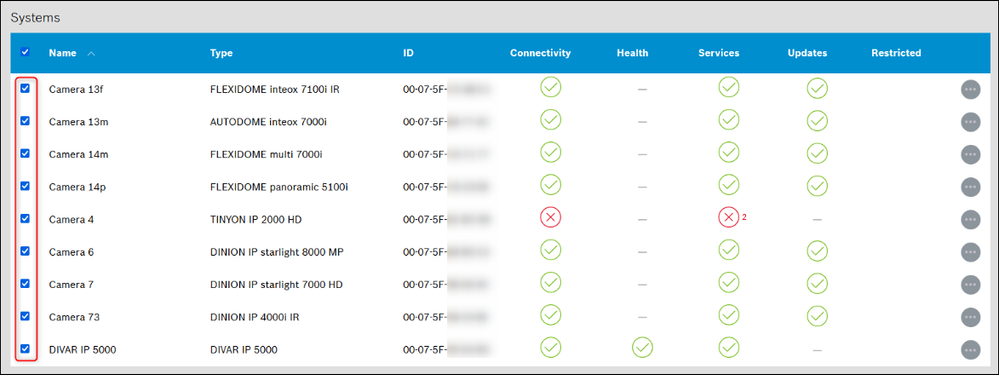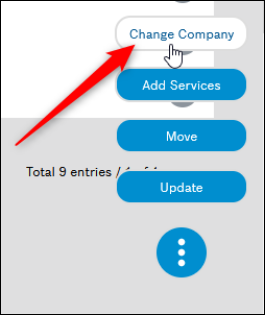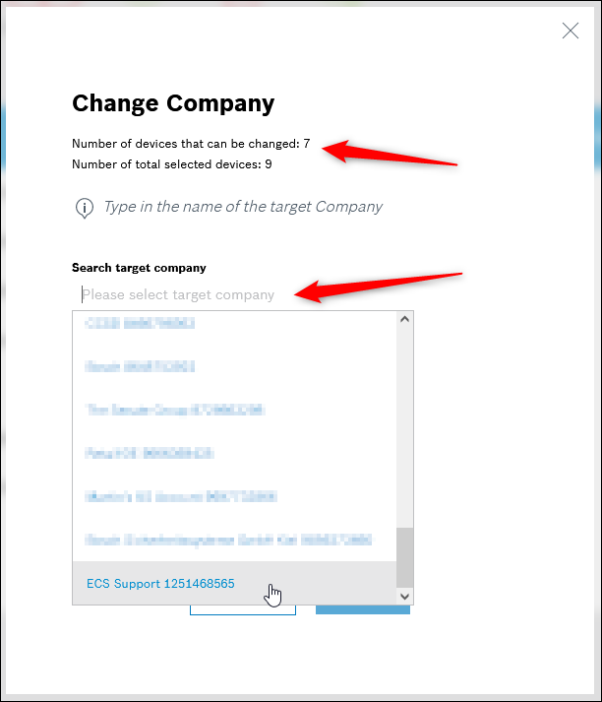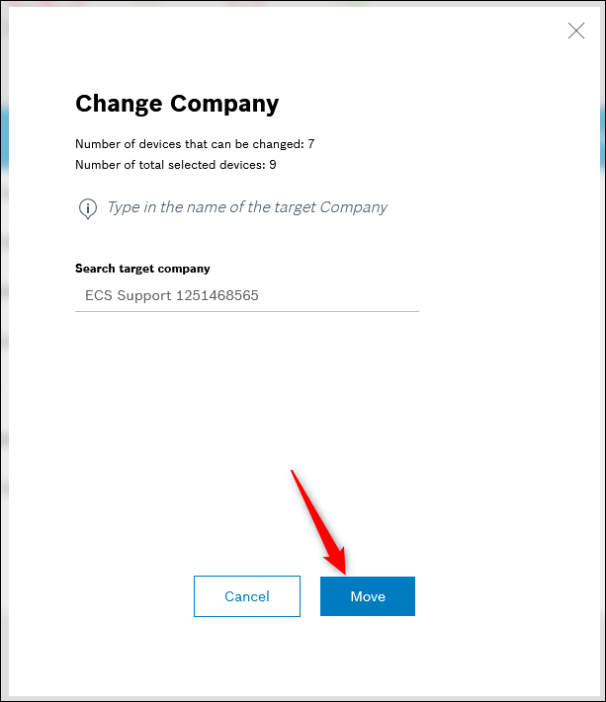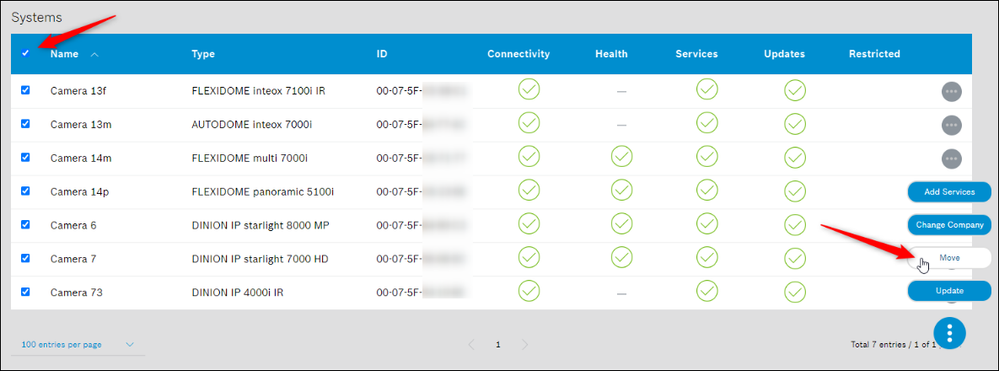- Top Results
- Bosch Building Technologies
- Security and Safety Knowledge
- Security: Video
- How to move a camera to another account in Remote Portal?
How to move a camera to another account in Remote Portal?
- Subscribe to RSS Feed
- Bookmark
- Subscribe
- Printer Friendly Page
- Report Inappropriate Content
This article describes how to move one or multiple cameras from one company (account) to another one in Bosch Remote Portal.
Background:
In Bosch Configuration Manager there is a feature in "Connectivity" tab to re-register a camera to another account in Remote Portal. However it was discovered that the implemented procedure is not safe in presence of errors (such as transient network issues), and might end up in the camera being permanently disconnected: the installer would need to drive on-site to register the camera once again.
Therefore please use the re-register feature in Configuration Manager only if you want to re-register the camera to the same account (e.g. to change the camera name in Remote Portal).
In Bosch Remote Portal there is now the feature implemented to change the cameras' company (account) without these effects.
Note: There might be some remaining manual work after the moving of cameras in the first step of implementation, however this can be done from remote, no travel on-site is needed for this clean-up.
Prerequisites:
- To move the camera(s) to another company requires an Administrator user role in Remote Portal.
- The Administator needs to be a user in both companies, the source and the target company.
- The camera(s) need(s) to be online in the source company!
- There must not be any activity ongoing for this camera(s) (e.g. no firmware update, no company change ongoing) before the camera(s) can be moved.
- The Video Relay might change when moving the camera(s) to another company; therefore a different domain or IP address might need to be unblocked in the customer's firewall.
Used domains see Troubleshooting Camera Connectivity & Bosch Remote Portal > Chapter 2
Known limitations:
Offline cameras cannot be moved. The cameras need to be online in the source company to become moved to another company!
No groups can be moved to another company, but only cameras.
- Best practice:
- Only cameras of one group should be moved to the target company at one time
- After the change has been completed, the cameras should be moved from the root system hierarchy (highest level) to the related group in the target company before moving cameras of the next group
All services activated for the camera and licenses assigned to the camera get deactivated and unassigned during the change!
- Best practice:
- Note down the license numbers assigned to the cameras to be moved in the source company.
- Note down the services which are activated for the cameras to be moved in the source company.
- Note down the users which are added to the cameras to be moved in the source company.
Connectivity to linked applications such as Cloud VMS get lost for the cameras during and after the change.
Note: There might be some remaining manual work after the moving of cameras in th first step of implementation, however this can be done from remote, no travel on-site is needed for this clean-up.
Step-by-step guide
- In Bosch Remote Portal logon as Administrator
- In Systems tab select the list view
- Select the camera(s) to be moved to another company
- Click the "Change Company" icon
- A dialog shows the number of cameras where the company can be changed
- Select the target company
- Click the Move button and wait until the change has been completed (depending on the amount of cameras this may take several minutes)
- In the target company, move the cameras to the related group
- Licenses and services
- in the source company, copy the license numbers wich are now un-assigned after the change and delete the licenses in the source company
- in the target company add the license numbers in the Service Licenses tab
- in the target company activate the services which were activated before the change in the source company
- in the target company add the users (customers) to the Remote Connect service like in the source company.
- Cleanup in linked applications (e.g. Alarm Management)
- Add the moved camera(s) to Alarm Management once again
- Add the moved cameras to the related service(s) in Alarm Management and delete the cameras from the source company from the service(s) accordingly
- Delete the cameras from the source company in Alarm Management's Devices tab
Note: the moved cameras are now treated as new devices in Alarm Management.
Still looking for something?
- Top Results