- Top Results
- Bosch Building Technologies
- Security and Safety Knowledge
- Security: Video
- How to organize your devices in Groups in Bosch Remote Portal?
How to organize your devices in Groups in Bosch Remote Portal?
- Subscribe to RSS Feed
- Bookmark
- Subscribe
- Printer Friendly Page
- Report Inappropriate Content
Devices can be grouped in hierarchical order to match customer or installation location, limit access for a set of devices or aggregate status of multiple devices. Status aggregations provide a dashboard view of device health, connectivity, service status and firmware level.
Devices can be updated individually or in batches by starting the automated update process after switching to the list view in the dashboard.
Step-by-step guide
Organize your devices in Bosch Remote Portal
1. Logon Bosch Remote Portal as Administrator > the newly registered devices are displayed in Systems tab
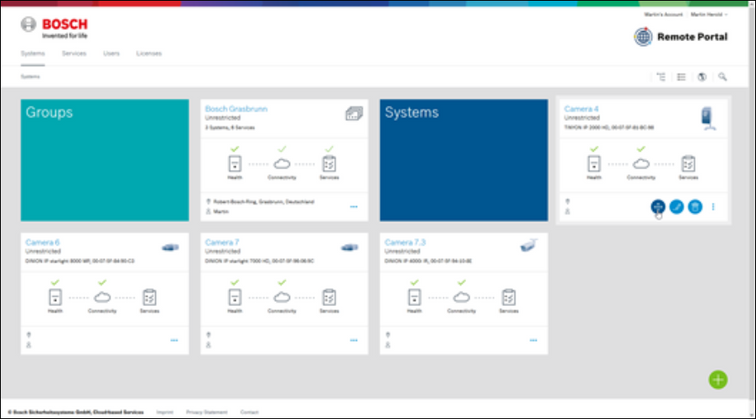
2. Create a Group for every site of your customer.
a. Click icon
b. Click New Group
c. enter Name and optional Location and Contact
d. Click Save.
Note: The Administrator can even nest groups if needed (e.g. a group for every building of the site, or even a group for every floor of the building, etc.)
3. Move the newly added devices into the related group:
a. Click the Move icon in the system card
b. Select the related group and click Save
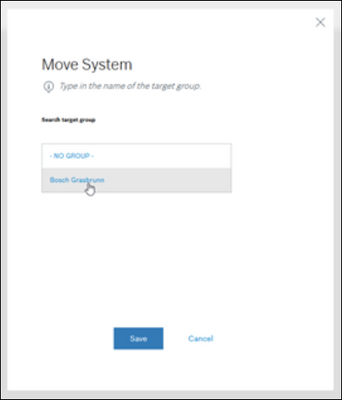
Best Practice: Click the
icon to enable the List view to be able to select more than one device to be moved at one time.
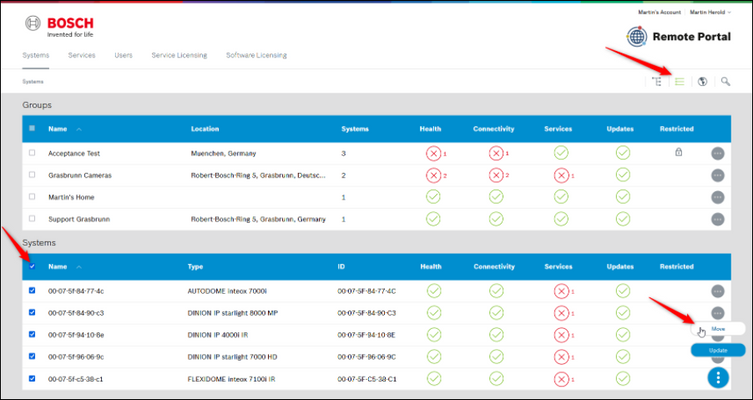
4. Grant your Technicians access to these groups:
Note: the Technician needs to be created by the Administrator in Users tab upfront.
a. Click the related group card
b. Click icon
c. Click Add Technician
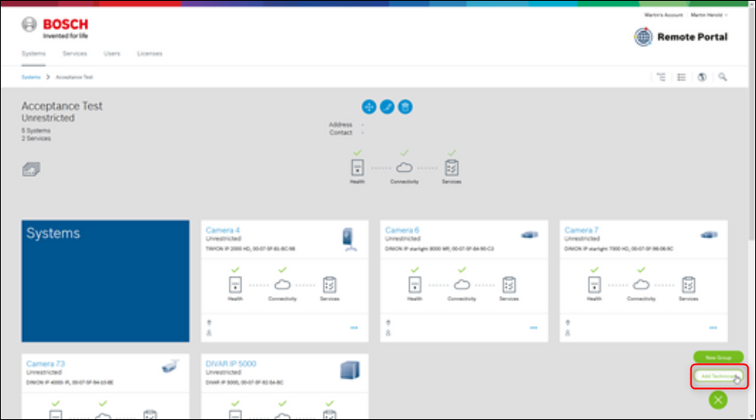
d. Select the related user
e. Click Save.
5. The Group now is displayed as Restricted.
Notes:
- The Administrator can create groups and even nested groups to organize devices in Remote Portal.
- Hereby he can limit Technicians’ access to certain groups and even single devices.
- A Technician has access to all unrestricted groups and devices devices and to all restricted groups and devices he is added to.
- If no Technician is assigned to any device or group in your account, all Technicians can access any group and any device of the account (Unrestricted).
- If a Technician is assigned to a device or group, the access to this device or group is restricted for any other Technician.
- The permissions granted for parent groups are even valid for (nested) child groups.
Best practice: For easier moving of devices it might be helpful to display the System Hierarchy (device tree).
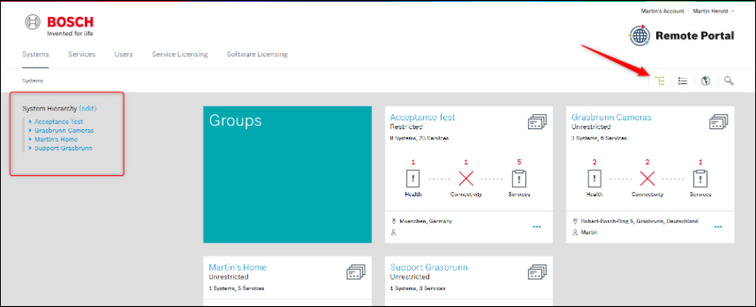

Nice to know:
For a better understanding of using the Bosch Remote Portal, we encourage you to join our free online Training from Bosch Building Technologies Academy!
Still looking for something?
- Top Results



