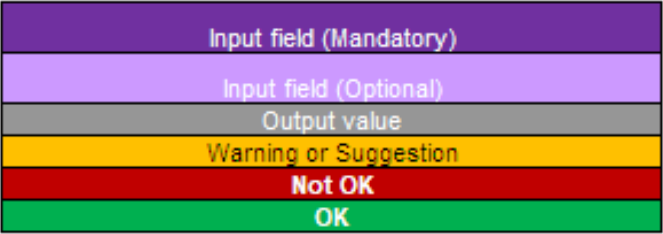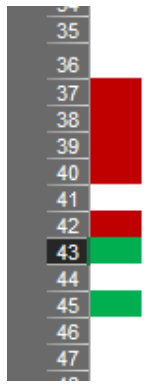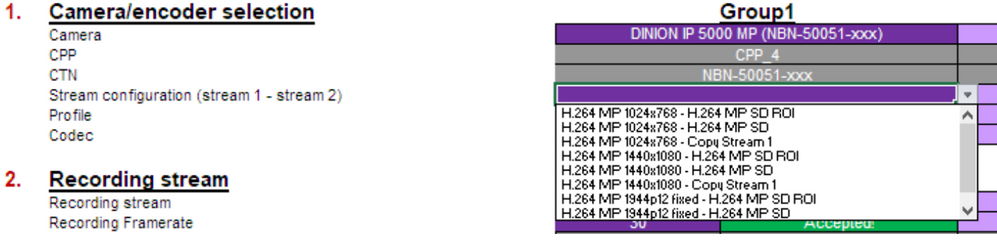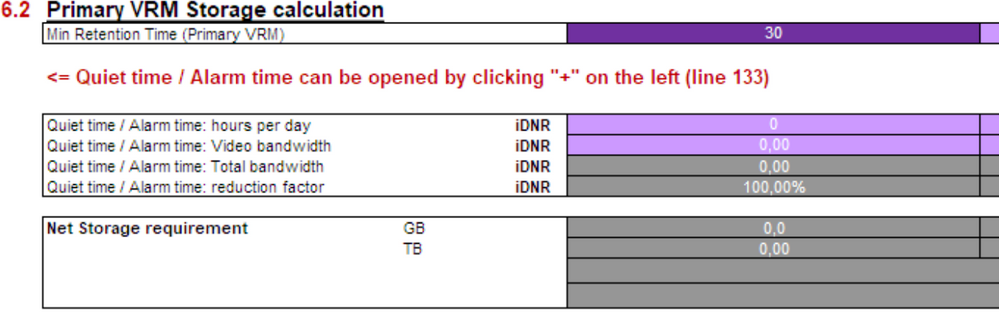- Top Results
- Bosch Building Technologies
- Security and Safety Knowledge
- Security: Video
- How to use BVMS - Project checklist?
How to use BVMS - Project checklist?
- Subscribe to RSS Feed
- Bookmark
- Subscribe
- Printer Friendly Page
- Report Inappropriate Content
The BVMS Project Checklist is an Excel-based tool which makes it easier to design a BVMS system.
This article describes how to use the project checklist.
Pick the attachment you need, depending on the version of BVMS you have.
Purpose
The BVMS Project Checklist is an Excel-based tool which makes it easier to design a BVMS system
| 🛈 Approval of this checklist is in best effort as it includes a storage estimation and a Encoder CPU load estimation. The actual scene variations in the project will ensure that the encoder CPU load and/or estimated storage may be different than presented in this checklist. As a result, Bosch Security Systems cannot take any responsibility for the storage estimations done in this checklist. |
|---|
For BVMS Enterprise systems: each sub-systems requires it separated file.
Visualization
Since version 13.0, the colors in the tool have changed.
Tabs
|
Name
|
Description
|
|---|---|
| Approvals change log | Keep track of the changes in a project. Collaborate with multiple persons on one checklist. |
| BVMS Checklist | Actual tool. |
| Ordering | (Beta) generate license order quantities in one overview. |
| StorageDevices | Overview of available storage devices. Adjust the RAID level and Global spares on this tab. |
| Bit Rate Guide (Manual) | Manual Bit Rate Guide: use when the project requires special encoding profiles. |
| SD lifetime | Calculate the lifetime of an SD card. |
| Local recording | Calculate local recording storage requirements. |
Validation
The tool includes a basic validation. This is summarized in line 33 and 34. Line 33 displays the approval status overview.
If the system is planned to be extended in the future, the number of channels is higher than 500, the number of workstations is higher than 20, the number of keyboard expansions is higher than 20, or the number of DVR expansions is higher than 20, the design needs to be checked by a Bosch BVMS (BU) expert.
Lines which contain mandatory fields are marked in column A: if, for example, line A37 is red, this line contains mandatory fields which are not filled in properly.
Approvals change log
The approvals change log can be (optionally) used to track the system over longer time. It is recommended to increase the document version with every system expansion.
The related approval number can be entered, next to the total number of cameras and workstations connected to the system.
The comment field is free text and can be used for additional comments related to the expansion of the system.
Pools
The tool uses two types of pools: cameras can be pooled in groups with similar properties.
The tool is limited to 5 camera groups.
For each group the type of camera can be selected, including an ONVIF camera.
Each group of cameras can be assigned to a storage pool.
All camera groups can be assigned to the same storage pool, which means they will record onto the same pool of storage devices.
System design steps
The system design steps represent the steps indicated in the tool.
Step-by-step guide
1. Camera/Encoder selection
In the first step cameras are selected and related to the camera groups.
Bosch cameras are natively available in the tool and the bandwidth is automatically calculated based on the profiles configured in BVMS.
Select the camera from the alphabetically sorted list. The camera platform (CPP) and the CTN is automatically filled in.
The available stream configurations (stream 1- stream 2) are available on the selected camera model.
The profile is set to balanced standard by default, but can be changed when necessary. The codec is set to h_264 by default, but can be changed when necessary.
| 🛈 Only CPP7 cameras or newer are able to encoder video in H.265. Please note that BVMS can decode H.265 video, but the recording profiles are based on H.264 encoding. If H.265 is selected the BVMS recording profiles need to be adjusted. |
|---|
If an encoding codec is not supported by a camera, this is indicated.
2. Recording stream
The recording stream configuration is used to automatically calculate the bandwidth and storage consumed by the camera.
Select the recording stream based on the stream configuration and a supported framerate.
Based on the selected profile the target and maximum bandwidth are automatically calculated.
3. Live stream
The live stream is configuration is used to ensure the encoder is not overloaded. Select the live stream based on the
stream configuration and a supported framerate.
4. Number of cameras
The number of cameras in a group can be configured. A group name can be set optionally.
5. Bandwidth calculation
Based on the selected profile, codec, recording stream and recording framerate the video bandwidth is automatically calculated and applied.
There is a manual override available that is also available for ONVIF cameras and Bosch cameras that are not natively available in the tool.
Audio recording can be enabled optionally.
6. VRM settings
The VRM parameters (sanity check and downtime) can be adjusted when needed.
The VRM downtime specifies how long cameras continue to record without being assigned new blocks by the VRM.
For example, 4 means the cameras will record approximately 4 days even if the VRM is down during those 4 days. In this case the VRM assigns sufficient recording blocks for 4 days to the cameras.
The amount of how many blocks are needed for a camera are determined on the bitrate that is specified for this camera. High value increases the required storage capacity of the system.
The sanity check determines how much data a camera has produced in the last days.
Depending on the traffic the number of blocks that a camera needs to cover the downtime period is determined.
6.1 Primary VRM Pool assignment
The group of cameras is assigned to a storage pool.
6.2 Primary VRM storage calculation
The retention time is set and an quiet time / alarm time configuration can be set (hidden by default).
This can be used in cases in which, for example, during night time a "bit rate optimized" profile is selected while during day time a "balanced" is selected or motion recording is used.
In these cases a manual reduction (or increase) of bandwidth consumption can be configured: the amount of hours configured in this line represents the hours per day a camera is generating a reduced amount of data.
The video bandwidth represents the reduced (or increased) amount of data generated by the camera.
This can be manually calculated using the Bit Rate Guide (Manual) tab.
The result of the camera settings on the required amount of storage is shown.
6.3 Secondary VRM pool assignment
Optionally, the secondary (dual-recording) VRM can be configured for a number of cameras in the group. If this is needed, assign the cameras to a second storage pool.
6.4 (Hidden) Secondary VRM storage calculation
The details of the secondary VRM storage calculation are hidden and can be visualized by expanding the "+".
6.5 VRM Pool configuration
The VRM pool configuration shows how much storage is required for each pool.
The iSCSI failover option is set by default. This means that at least two storage devices are required and one of those devices needs to be able to handle the entire recording performance (bandwidth).
This minimum retention time might not be possible at this time.
7. Storage device selection
Based on information entered throughout the sheet a list of appropriate storage arrays are presented for the specific pool.
The most efficient choice (based on the calculated overhead) is presented in the cell above the selection itself. If multiple
arrays result in the same efficiency, this is visualized as well. The number of devices required in the specific configuration
is available, but not taken into account in the overhead calculation.
Additionally the required VRM hardware needs to be selected.
8. Software licenses
Depending on the amount of cameras configured in the system a BVMS family base package is recommended.
- The number of required camera/decoder expansions is automatically calculated based on the amount of cameras configured in the tool as well as the amount of decoders configured.
- The number of workstations is automatically calculated based.
- The number of dual recording expansions is automatically calculated based on the number of cameras assigned to a secondary VRM.
9. Servers and Workstations
Configure the amount and type of servers and workstations.
10. Miscellaneous
Configure the amount of transcoders, decoders and additional project information.
11. Signature
Sign the form with a date and name. This helps your colleagues to track back the information in case questions arise.
Optional changes
- RAID level
The RAID level of a device can be configured on the StorageDevices tab and affects all storage pools. Only the RAID levels available on the device can be selected.
- Global spares
The number of global spares can be configured on the StorageDevices tab and affects all storage pools. Only if a device offers a number of global spares, these can be selected.
Still looking for something?
- Top Results