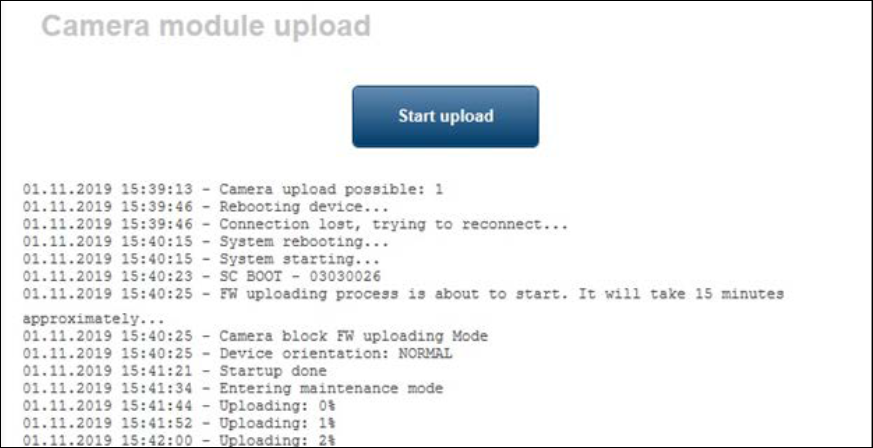- Top Results
- Bosch Building Technologies
- Security and Safety Knowledge
- Security: Video
- MIC IP 7000i/ 9000i Bosch camera - Camera Block Firmware Upgrade
MIC IP 7000i/ 9000i Bosch camera - Camera Block Firmware Upgrade
- Subscribe to RSS Feed
- Bookmark
- Subscribe
- Printer Friendly Page
- Report Inappropriate Content
Possible causes and solution(s)
MIC IP 7000i/ 9000i Bosch camera - Camera Block Firmware Upgrade for Firmware 7.60.0118 and higher
Cause:
MIC 7000i with FW 7.72 shows blurred images.
After restart, the quality of the image is good for a short time, but the issue reappear.
Only Applicable to these models:
- MIC 7000i (MIC-7502-Z30x)
- MIC 9000i (MIC-9502-Z30x)
System Requirements
- Web Browser: Microsoft Internet Explorer 11 or Mozilla Firefox; DirectX 11;
- Bosch MPEG-ActiveX 6.33 and Configuration Manager 6.20 or higher
Prerequisite - Serial Numbers impacted (Camera block FW less than v1.06)
- A new camera block was released in November 2018, but the CTN # didn’t change. The two digit lot code in the serial number was incremented.
This upgrade is only applicable to this lot code or higher.
NOTE: If the CTN # isn’t provided, the 4th digit of the S/N is the Type Code that can be used to identify the applicable CTN. Please note that the digits 13 and 14 Lot Code ranges are different for each CTN.
Overview
The upgrade takes place in two steps.
• The first step is to update the entire camera using either Configuration Manager (CM) or the Web Browser. This uses the standard upgrade process.
• The second step requires the Web Browser to start the internal camera block FW upgrade. Once the camera block FW upgrade has started, the remainder of the upgrade takes place inside the camera.
Solution:
Step 1:
FW upgrade to FW 7.60.0116 or higher – Using either CM or Web Browser
– These MIC cameras should never have any FW version less than 6.60.
• In order to upload version 6.51 or higher to a device running a firmware version below 6.50, you need to upgrade first to version 6.50, since older firmware versions do not support firmware file
• A video loss after the upgrade is possible. If this occurs, reset the camera again.
• It is recommended to Default the camera after the 7.60 FW upgrade is completed.
Step 2:
Camera block upgrade to FW 1.06 - This step must be initiated using the Web Browser.
IMPORTANT:
– Neither the Live page nor the Live preview window will refresh during the camera block FW upgrade, since no video is available for during this time. Video recording is also not possible during this process.
– Make sure the camera has power continuously. (Do not remove power to the camera during the upgrade)
1. Browse to the CONFIGURATION>SERVICE>LOGGING>EVENT LOGGING; and then select NOTICE from the CURRENT LOG LEVEL drop down box. This is required to be able to see the progress of the FW upload.
2. In the URL field in the camera’s Configuration page, type the text that follows:
- http://<IPAddress>/Settings.html#page_cam_upload
3. The “Camera module upload” window appears and the current version of the camera block FW version is checked.
– If the FW upgrade isn’t needed or isn’t applicable, then the message “Camera upload possible: 0” is displayed and the Start Upload button is disabled.
– If an upgrade is required, the message “Camera upload possible: 1” will be displayed and Start Upload button will be available.
4. Click Start upload. The camera begins the firmware upload cycle which will take approximately 15 minutes.
- Do not navigate to another GUI page and Do not remove power to the camera!
5. The progress of the FW upload is tracked and updated in the web browser. This screen shot is the example of the beginning of the process.
- Do not navigate to another GUI page and Do not remove power to the camera!
6. After the upload completes successfully, the message will go back to “Camera upload possible: 0”and the Start Upload button will be disabled again. The camera will reboot automatically.
7. After the reboot cycle completes, change the EVENT LOGGING LEVEL back to WARNING.
8. If the original FW was less than 7.10 then a Factory Default is recommended. If a factory default is going to create problems with the VMS, then use the camera as is. If any video quality or focus issues occur, then do a factory default.
Still looking for something?
- Top Results