- Top Results
- Bosch Building Technologies
- Security and Safety Knowledge
- Security: Video
- What is BVMS Operator Client and how to work with cameras in live view?
What is BVMS Operator Client and how to work with cameras in live view?
- Subscribe to RSS Feed
- Bookmark
- Subscribe
- Printer Friendly Page
- Report Inappropriate Content
Question
What is BVMS Operator Client and how to work with cameras in live view?
Answer
Operator Client is an important component of the BVMS software which offers
- live monitoring
- storage retrieval and playback
- Forensic Search (post motion search)
- alarm and accessing multiple Management Server computers simultaneously
Operator Client will be installed on the workstation using the BVMS installation package.
- Operator Client is connected to the BVMS Management Server and receives events and alarms from it.
- BVMS Management Server is also in charge to distribute the configuration and access rights to all Operator Clients.
- Operator Client requests the live video directly from the camera (default configuration).
- Operator Client requests playback video via the VRM server from the iSCSI devices (default configuration).
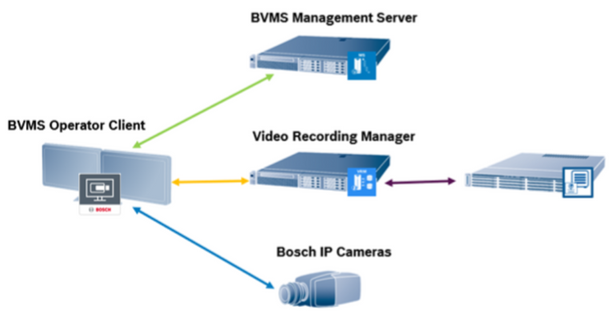
How to work with cameras in live view?
When selected, the Live view mode is going to be highlighted in blue.
From this toolbar, we can switch to playback mode, adjust the system volume or mute completely the system
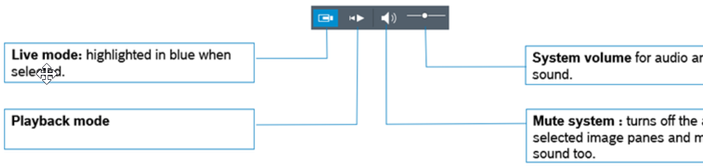
In Operator Client you may see 3 types of camera icons (top to bottom) :
- Fixed
- PTZ
- Panoramic
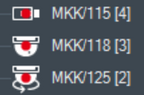
Performing a simple mouse over a camera icon will provide camera status information.
Note: The red dot on the camera icon indicates that the status of the camera is recording.
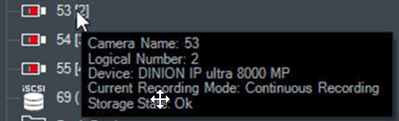
Accessing live video can be done one of several ways:
- Drag and drop a camera to the desired image pane
- Double click a camera and it will auto populate to the current “active image pane”
- Right click the desired camera and click the “Show” menu

Right Clicking any camera icon will give access to serval submenus.
- Menu accessibility may vary based on the user’s privileges
- The right click menu will differ based on the selected camera type, fixed or PTZ.
What options are in “Preferred stream” and what does mean each of them?
- Transcoding – view live and playback of UHD cameras over a network with limited or unpredictable bandwidth.
- Stream 1 – higher resolution stream, used by default for recording
- Stream 2 - lower resolution used by default for live stream
- Image pane size optimized – available only when the resolution of Stream 2 is lower than the resolution of Stream 1
Below you can see an overview of the other options found in the camera right click menu:
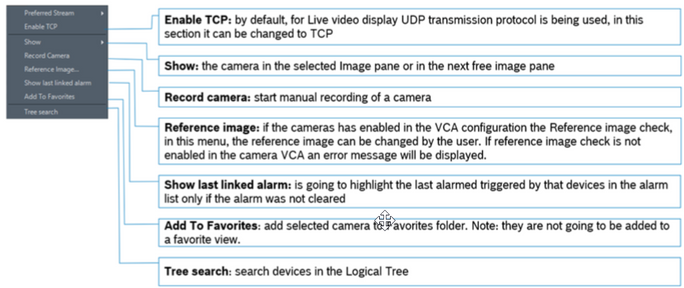
From the image pane toolbar, you can have fast access to different information and functions.
Information: which step in the sequence is being displayed, if the BVMS digital zoom is being used, if the transcoded stream is selected.
Functions: instant playback, start manual recording or enable/disable audio.

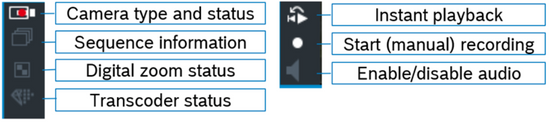
Right clicking on the Image pane will display the image proprieties.
Control for Image pane:
Image Pane Pattern Slider allows changing the number of image panes.

By default only 4 image panes are available. The number of the maximum image panes that can be used can be limited by configuration, Configuration Client -> User Groups -> User Group xxx -> Operating permissions -> User interface Max. rows of image panes
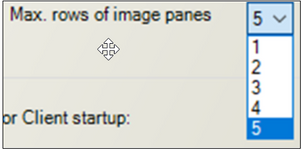
- For a better understanding of using BVMS Operator Client and its features, we encourage you to join our online BVMS Operator Client Web Based Training from Bosch Building Technologies Academy!
- Also, you can see more Knowledge Base articles regarding Operator Client by clicking on the following link.
Still looking for something?
- Top Results