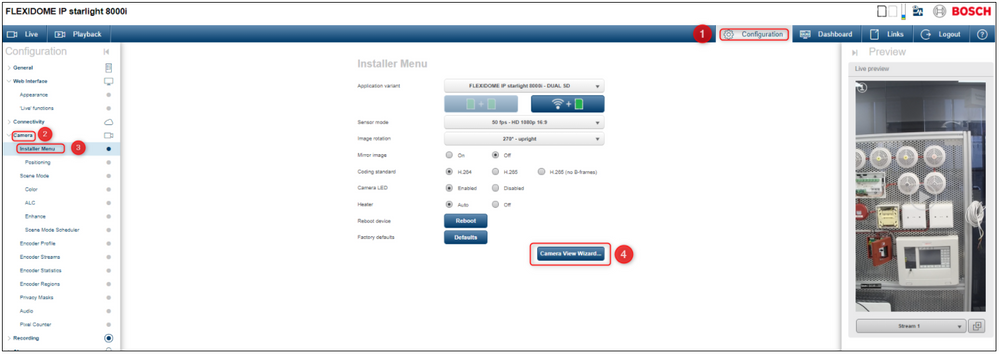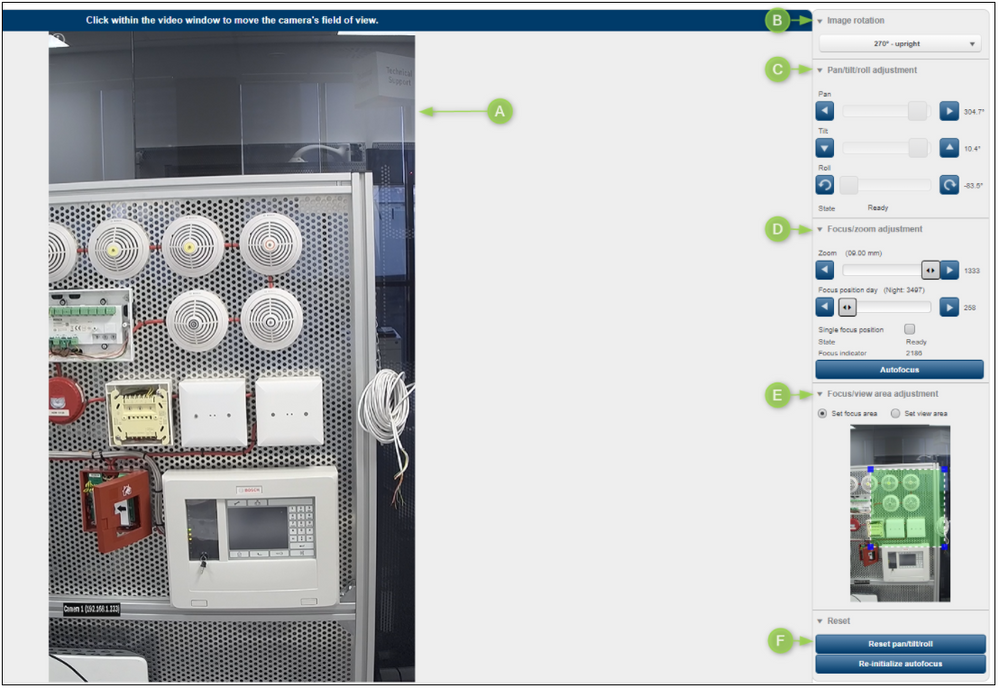- Top Results
See all results
- Bosch Building Technologies
- Security and Safety Knowledge
- Security: Video
- Who rated this article
Turn on suggestions
Auto-suggest helps you quickly narrow down your search results by suggesting possible matches as you type.
Showing results for
Who rated this article
Where can be configured the field of view and focus of the FLEXIDOME IP starlight 8000i?
Rate this article:
100% helpful
(1/1)
Question
If you are wondering where can be configured the field of view and focus of the FLEXIDOME IP starlight 8000i, without having to touch the camera or lens, this article will provide you the answer.
Answer
The Camera View Wizard is the best solution to configure the field of view and focus of the device.
Camera View Wizard can be accesed via WEB browser:
Type the IP Address of the camera > click the Configuration tab > Camera menu > Installer menu > click the "Camera View Wizard..."button
A) Live Video window
- The Live Video window shows a live video stream. Click in the live video window to move the device and center its field of view at the selected position. The device also automatically levels the horizon.
- On some browsers, such as Firefox and Chrome, a rectangle can be drawn on the live video window. The device automatically centers the field of view at the selected position, levels the horizon and also zooms in.
B) Image rotation
- Select the rotation option from the dropdown menu that better suits the device mounting position. If the camera is mounted in its normal position, select 0º.
- The 90º - upright and 270º - upright modes switch the aspect ratio from 16:9 to 9:16, and then is transmitted to its related interfaces. These are optimized for vertical scenes, such as hallways and perimeters.
C) Pan/tilt/roll adjustment
- Use the buttons to adjust the pan, tilt and roll control of the device’s field of view.
- Normally, the horizon automatically levels when the device changes its position. If necessary, use the roll buttons to manually adjust the horizon.
- The State field shows if the device is moving or set in the chosen position.
D) Focus and Zoom Adjustments
- Use the sliders to adjust the Zoom. The Focus position automatically adjusts to the Zoom settings and autofocus.
- Select the Single focus position checkbox if you want to set one focus position for both day and night positions. If you deselect the checkbox, you can set a new focus position for day. This function is enabled by default, but for scenes with IR illumination, focus can be improved by setting an independent focus position for day time (color) and another for night time (monochrome). It is recommended to setup the independent focus positions during the related time of day and correct lighting conditions.
- The State field shows if the device is moving or set in the chosen position.
- The Focus indicator shows a value related to the focus quality of the image: the greater it is, more in focus is the image.
- Select Autofocus to automatically focus the image.
E) Focus/view area adjustment
- Select Set focus area and adjust the corners of the green rectangle. This specifies the region for which the autofocus function optimizes.
- Select Set view area and draw a rectangle on the small preview window. The device automatically changes its field of view to the specified position and related zoom.
F) Reset
- A reset to the default position can be necessary for the pan, tilt and roll or optics, because of eventual loss of calibration or when exposed to extreme vibrations.
- To reset the pan, tilt and roll angles to their default values, select Reset pan/tilt/roll.
- To reset the lens to its default values, select Re-initialize autofocus.
Labels (9)
Rate this article:
Still looking for something?
- Top Results
See all results