- Top Results
- Bosch Building Technologies
- Security and Safety Knowledge
- Security: Video
- Alarm Management Configuration: How to set up a Virtual Assistant service?
Alarm Management Configuration: How to set up a Virtual Assistant service?
- Subscribe to RSS Feed
- Bookmark
- Subscribe
- Printer Friendly Page
- Report Inappropriate Content
Virtual Assistant Service

Remote assistance for employee comfort.
- Immediate situation awareness
- Share awareness with police/ intervention forces.
Please follow below steps to set up a Virtual Assistant service.
1. Prepare the camera as Installer or Integrator:
1.1 Add the camera to the Security Cloud
1. Please follow the related article to add a camera to CBS:
2. Connect the push button to the camera's alarm input.
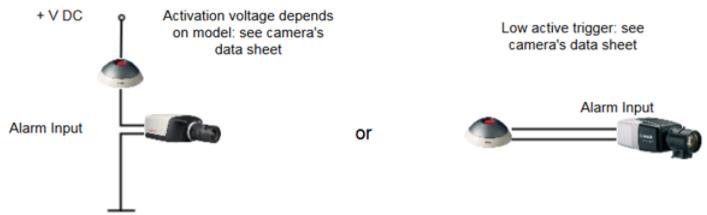
1.2 Verify the Trigger from the Push Button in the Camera
To verify the trigger from the push button in the camera perform the following steps:
(Note: These verification steps are only available for cameras, which were added with its MAC address.)
1. Open Alarm Management Camera Quick Install website (/install), log in as Technician.
2. Type the MAC address and click 'Add to Cloud'.
3. Click "Clear list" to clear the Event Log.
4. Press the push button.
5. Verify the trigger in the camera's Event Log.
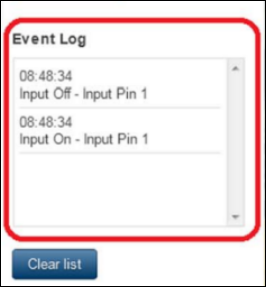
2. Configure the Virtual Assistant Service as Integrator or Config Agent:
To configure the Virtual Assistant service perform the following steps:
2.1 Add the camera to a Site
1. Open Alarm Management Configuration website (/config), log on as Integrator or Config Agent.
2. Enter the related Account - or create a new Account for the customer.
3. Enter the related Site - or create new Site.
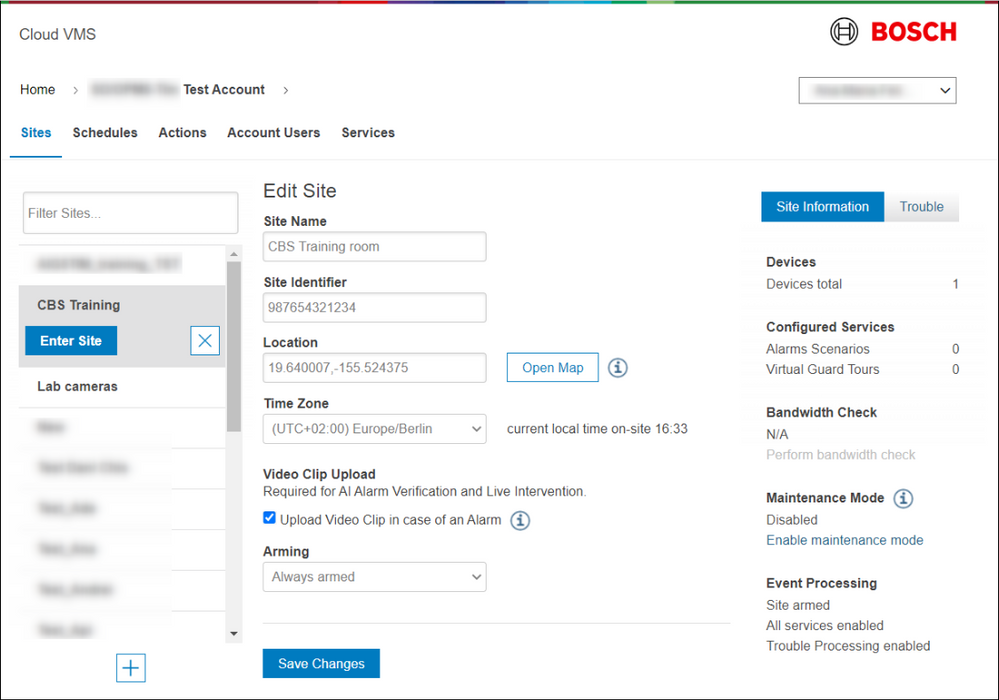
4. Enable 'Video Clip Upload' if required. (If video clip upload is disabled, an alarm snapshot is stored).
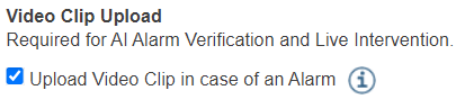
5. Click '+' button to add the camera to this Site.
6. Please follow the related article to add a camera to CBS:
a. Add Remote Portal cameras to Bosch Alarm Management
b. Add a camera with its MAC address
7. Rename the device (camera) and click 'Save Changes'.
8. Select the required trouble and tamper warnings, which should be sent to the Monitoring Center and click 'Save Changes'.
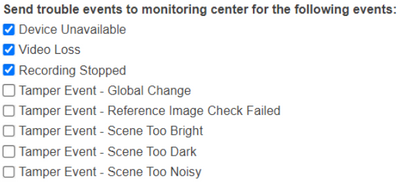
9. Click tab 'Channels' and set a Reference Image.

10. Rename the channel.
11. Select the device on which the microphone and loudspeaker are connected to (Associated Audio Device).
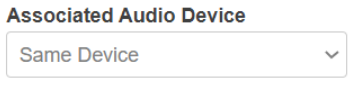
12. Configure Audio Options for the Operator Interface (Investigation Mode):
a. 'Activate Audio Verification' allows the operator to listen to audio from the site.
b. 'Activate Audio Intervention' allows the operator to speak through the loudspeaker into the site.
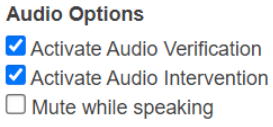
13. Optional configure Video Options for the Operator Interface (Investigation Mode).
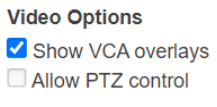
14. Click 'Save Changes'.
2.2 Configure the Service Scenario
1. Open Alarm Management Configuration website (/config), log in as Integrator or Config Agent.
2. Enter the related Account.
3. Click tab 'Services'.
4. Click '+' button to add a Service.
5. Select Service Type Virtual Assistant' and give the Service a descriptive name (mission).
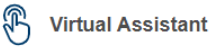
6. Select the Site
7. Select the device (camera) and then select the device's input, which is triggered by the push button.

8. Select the Alarm Channel
Notes:
- The Alarm Channel is used as the default video input channel for the alarm agent and uploads the alarm video clip (if available and configured for the camera and the service).
- If the trigger already implies an alarm channel (e.g. motion, VCA), the alarm channel is fixed and cannot be changed. In all other cases the alarm channel can configured to any channel of this site.
9. Optional add further triggers. The Service Scenario is triggered if any of the configured triggering events becomes activated.
10. Optional increase the Trigger Debounce Time (= minimum time between 2 alarms) if you want to get less alarms from this service.
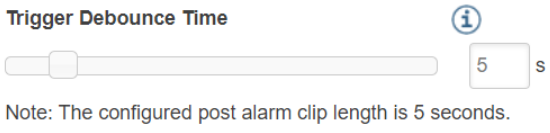
11. Optional enter a Service Identifier.

This identifier can be used in the alarm management software to link the service scenario to a virtual assistant request from the same area.
12. Optional add Automatic Actions, which are executed automatically when the event is processed.
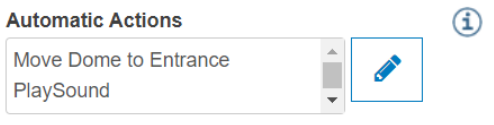
13. Click 'Create'.
2.3 Configure the Site's Map
1. Open Alarm Management Configuration website (/config), log in as Integrator or Config Agent.
2. Enter the related Account.
3. Enter the related Site.
4. Click tab 'Map'
5. Drag and draw all cameras of this site into the map and turn the camera icons' arrow in the correct direction.
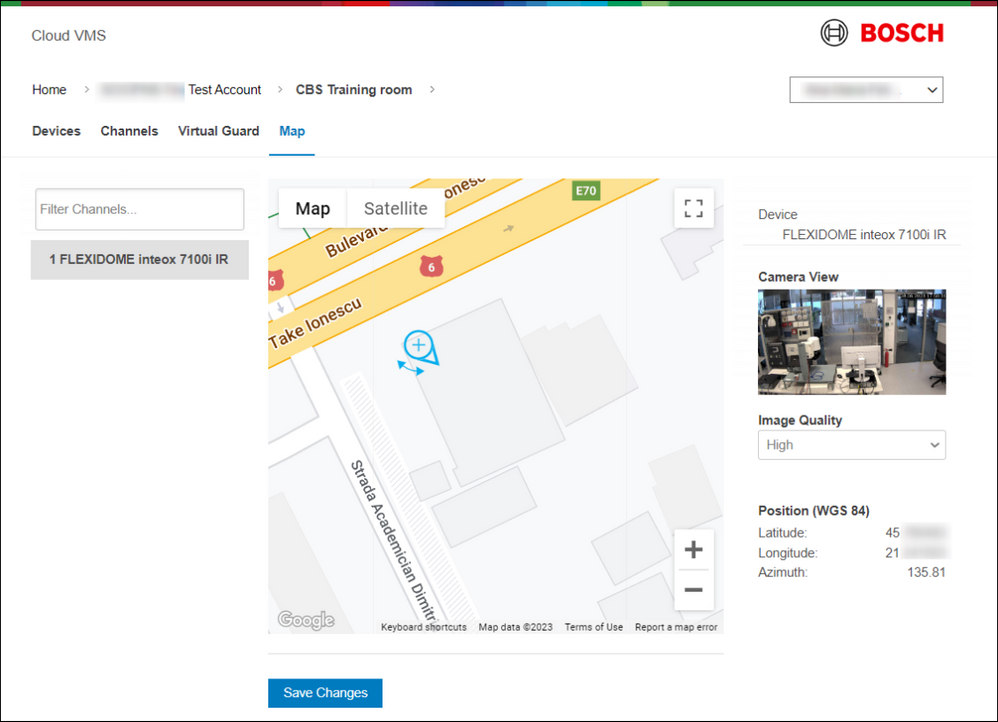
6. Click 'Save Changes'.
3. Alarm Agent
3.1 Verify the Virtual Assistant Alarm
To verify the Virtual Assistant service perform the following steps:
1. Open Alarm Management Event list website (/eventmonitor), log in as Alarm Agent.
2. Ask customer to trigger the alarm by pressing the push button.
3. Click the new line appearing in the event list, the Operator Interface opens.

4. Verify the alarm:
a. Verification Mode:
i. Alarm image and video clip
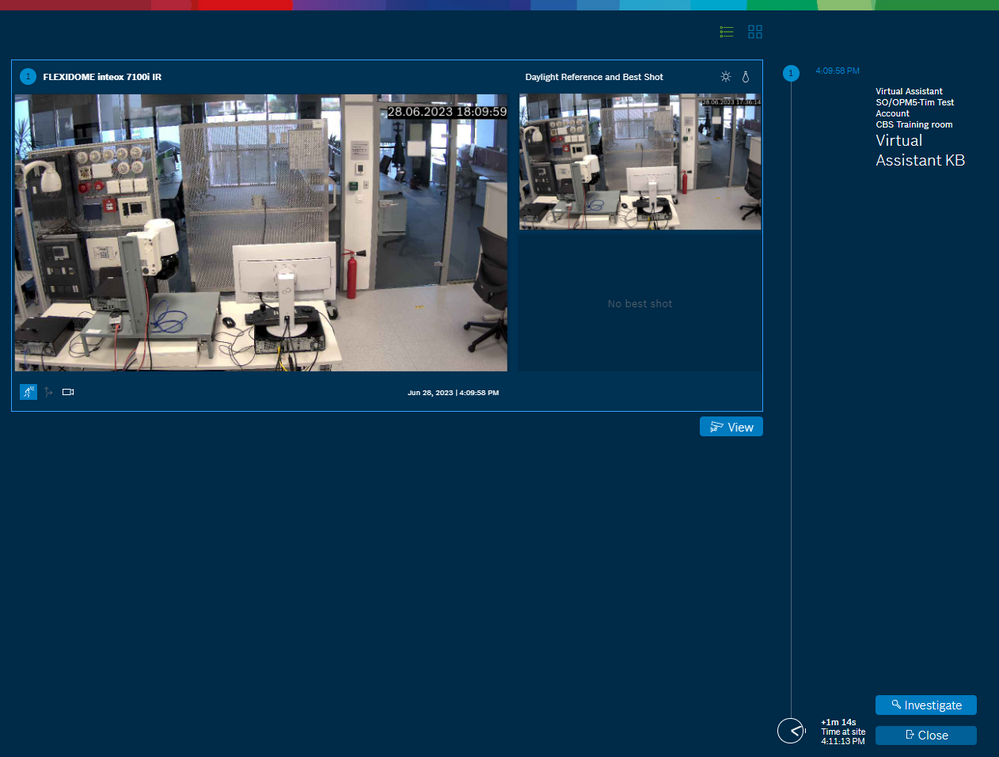
b. Investigation Mode:
i. Live video
ii. Test Audio Verification (listen to site) and Audio Intervention (click microphone button to speak to the site).
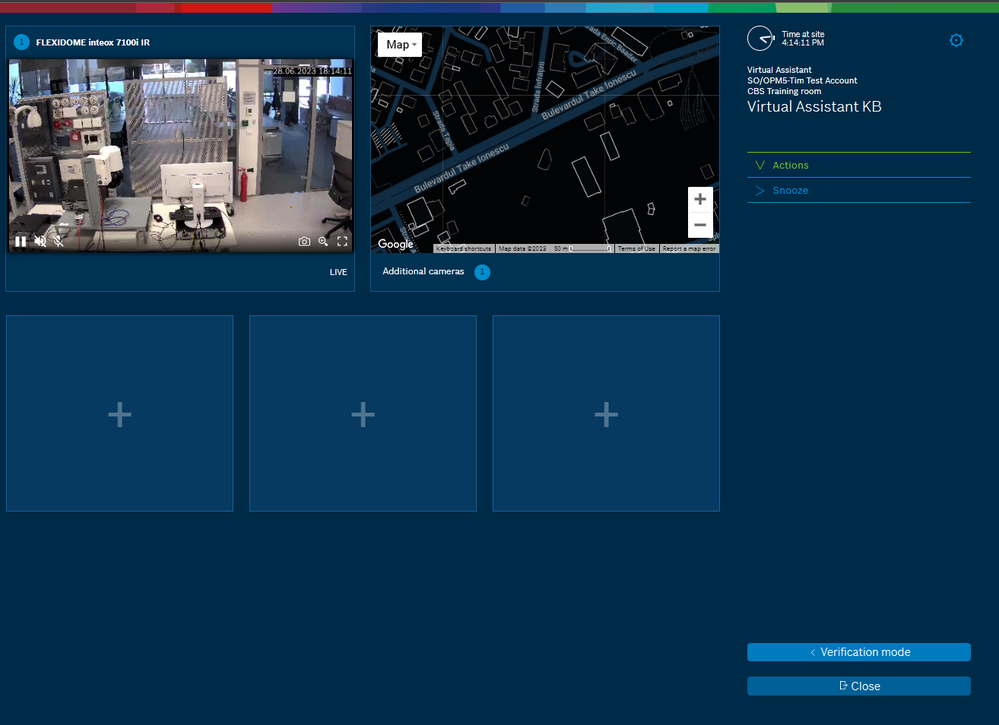
Note that a Virtual Assistant Alarm is forwarded to the Monitoring Center independent on the Alarm Schedule and Arming State of a Site.
Virtual Assistant Alarm is just blocked when the Maintenance Mode is enabled for a Site, or when this service is snoozed.
See also the article Troubleshooting Alarm Notification in Operator Interface if no alarm appears in the event list.
Still looking for something?
- Top Results