- Top Results
- Bosch Building Technologies
- Security and Safety Knowledge
- Security: Video
- Cloud-based Services: camera cannot be removed due to ‘Camera in Use’ message
Cloud-based Services: camera cannot be removed due to ‘Camera in Use’ message
- Subscribe to RSS Feed
- Bookmark
- Subscribe
- Printer Friendly Page
- Report Inappropriate Content
Possible causes and solution(s)
-
Causes
Camera from CBS account cannot be removed. When trying to delete the camera from Devices menu, the following message is displayed:
- “Camera in Use” → "Cannot delete this camera because it is used by the following entities:”
Please note that there are 3 possible settings which disallow to delete the camera in CBS:
- The camera is used in a Site (for arming)
- The camera is used in an Action (such as Relay Action)
- The camera is used in a Service (as Trigger or as Alarm Channel)
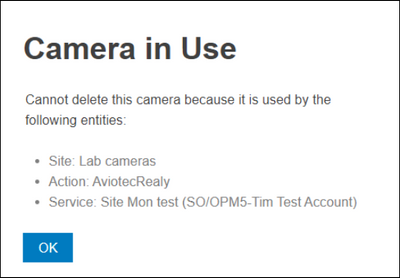
-
Solution
First, you need to remove it in the site → section of Arming
1. Once connected in your CBS account, click "Enter Account" button where your camera is placed.
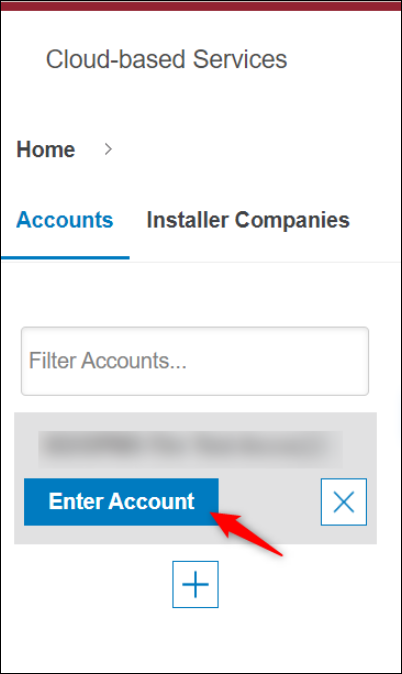
If your camera is selected in the Arming settings, you will not be able to remove it directly from the Devices menu and the “Camera in Use” message will be displayed.
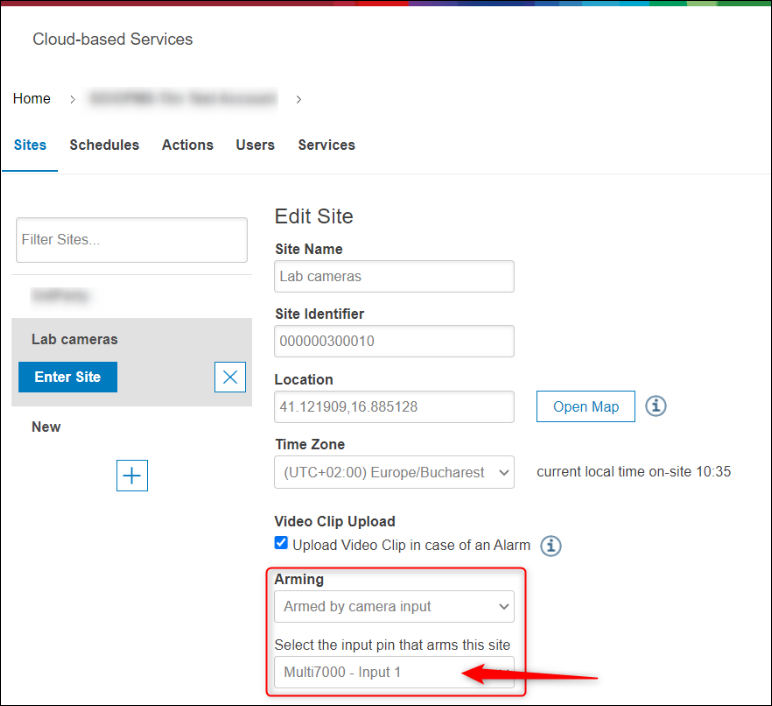
2. Therefore, please remove it from the Arming section first. Switch the Arming option to Manually armed and click Save Changes.
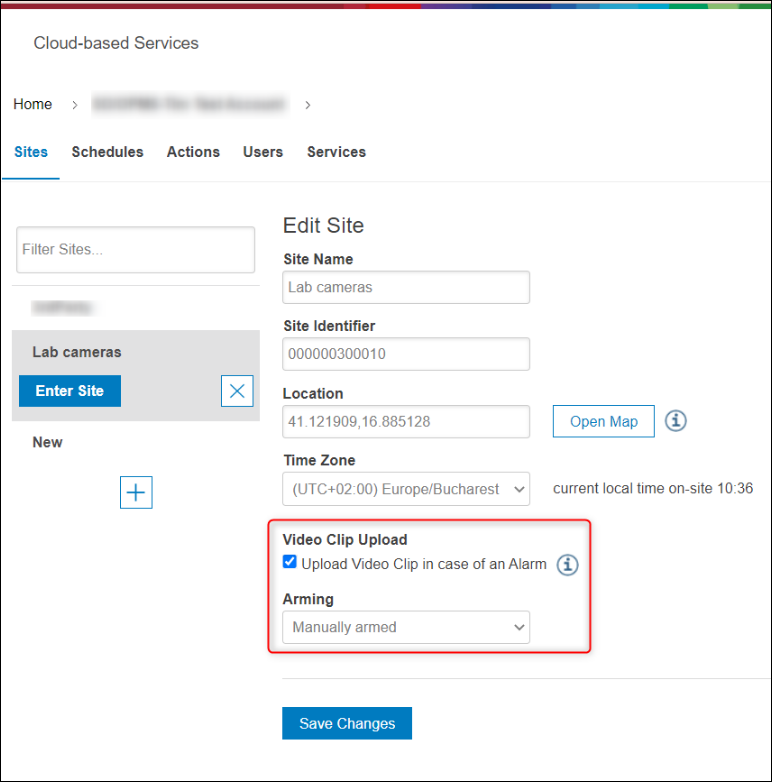
3. Next, go in the Actions menu. If your camera is in one of the Actions lists, click on the Edit pen button next to it:
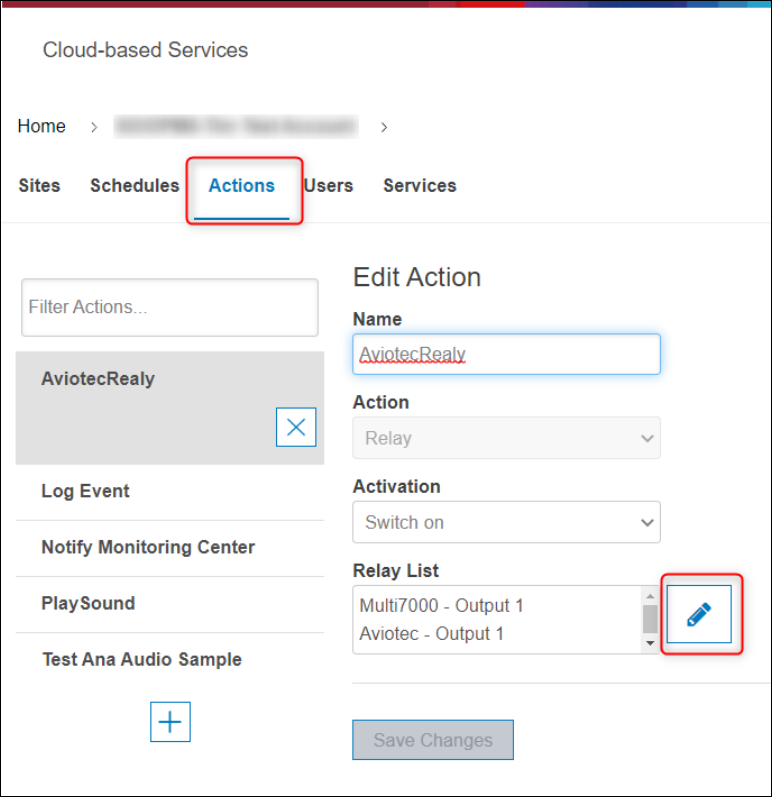
4. Uncheck the box next to your camera and click OK and Save Changes
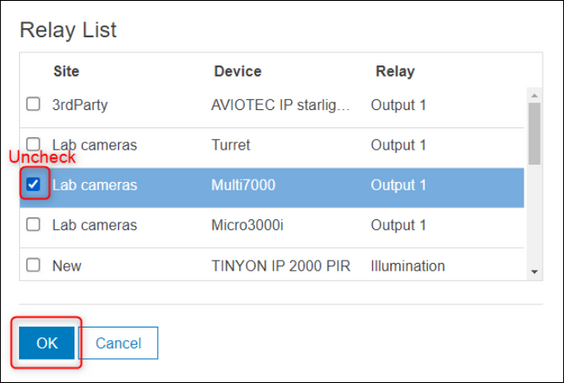
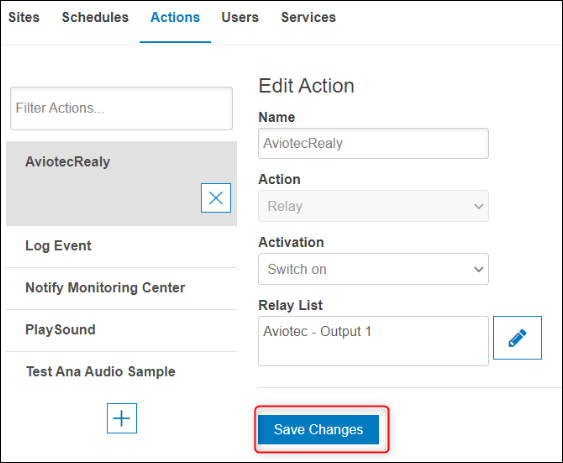
5. Go in the Services menu, select the service name mentioned in the “Camera in Use” message displayed in the beginning and click on the X button next to your camera name. Finally, click
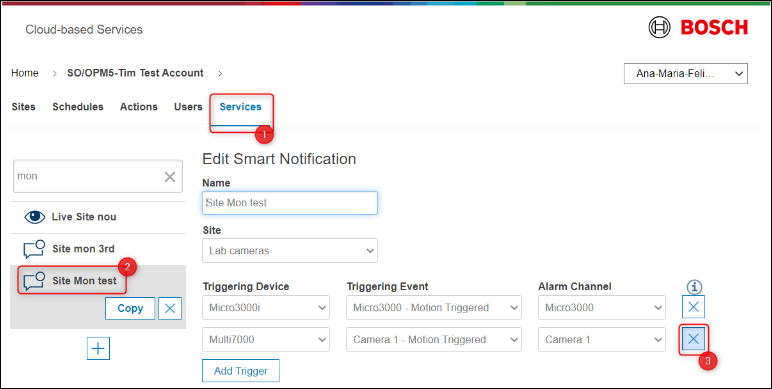
6. Enter back in the site where the camera is placed:
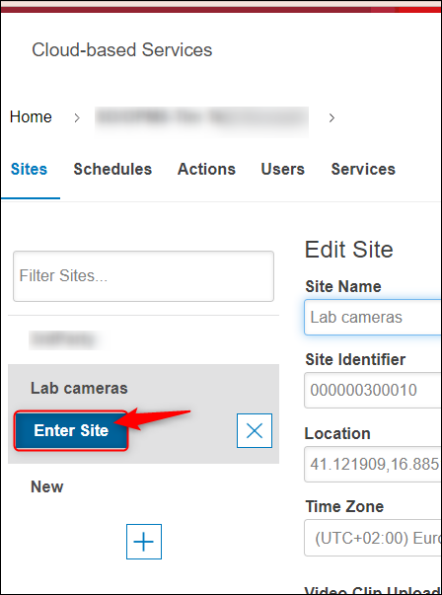
7. Click on the X button next to the camera you want to remove and confirm your action by clicking Delete button:


✅ Your camera will be removed from your CBS account and the “Camera in Use” message will no longer be displayed.
Still looking for something?
- Top Results