- Top Results
- Bosch Building Technologies
- Security and Safety Knowledge
- Security: Video
- DIVAR IP 7000 AIO: iSCSI device shows Access denied in BVMS Configuration Client
DIVAR IP 7000 AIO: iSCSI device shows Access denied in BVMS Configuration Client
- Subscribe to RSS Feed
- Bookmark
- Subscribe
- Printer Friendly Page
- Report Inappropriate Content
Possible causes and solution(s)
-
Causes
When trying to access the DIP-7000 AIO from Config Client it shows Access denied under the Physical capacity field:
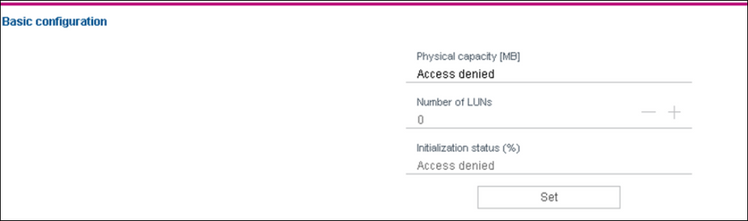
-
Solution
A) Make a system recovery
1. Start the unit and press F7 during the BIOS power-on-self-test.
The Recovery menu is displayed.
2. Select System Recovery (back to Factory Defaults): This option restores the unit to factory default image; data on the HDDs will not be deleted.
Note:
While the System Recovery option doesn't delete video footage stored on the data HDDs, it still replaces the complete OS partition (including VMS settings) with a default configuration. In order to access existing video footage after recovery, the VMS configuration needs to be exported before System Recovery and re-imported afterwards.
3. The unit starts from the Recovery media. If the setup is successful, press Yes to restart the system.
4. Windows performs the initial setup of the operating system. The unit restarts after Windows has completed the setup.
5. After the restart of the unit, the factory settings are installed
B) When system recovery is done → set up the unit as iSCSI device through Software Center.
You can refer to the following video for useful information: DIVAR IP all-in-one 7000 - How to configure the system using Software Center
C) Access BVMS Configuration Client and scan for target on the device → the Access denied message will be no longer appearing, the physical amount should be displayed correctly, and all LUNs should appear fine.
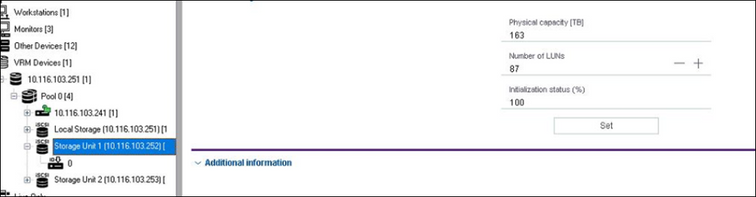
Still looking for something?
- Top Results