- Top Results
- Bosch Building Technologies
- Security and Safety Knowledge
- Security: Video
- DIVAR IP AIO 4000 & 6000: Recovery to factory defaults & BVMS operation mode via System Ma...
DIVAR IP AIO 4000 & 6000: Recovery to factory defaults & BVMS operation mode via System Manager
- Subscribe to RSS Feed
- Bookmark
- Subscribe
- Printer Friendly Page
- Report Inappropriate Content
|
🕞 This procedure takes in average ~ 60 min to complete |
In this article you will find all the steps of the process to recover the DIVAR IP AIO 4000 or 6000 to factory defaults.
We will go through the following steps:
Step-by-step guide
- Booting the device (into System Management Utility)
- Running a System Recovery (Back to factory defaults)
- Setup Microsoft Windows Server IoT 2022 for Storage Workgroup
- Software selection (Installing DIVAR IP System Manager)
- Operation Mode selection (Using DIVAR IP System Manager) - BVMS
*If BVMS operation mode is selected in step 5, the device will boot into BVMS desktop and will be ready for the initial configuration
1. Booting the device (into System Management Utility)
1. Turn on the unit and press F7 during the BIOS power-on-self-test to enter Windows PE.
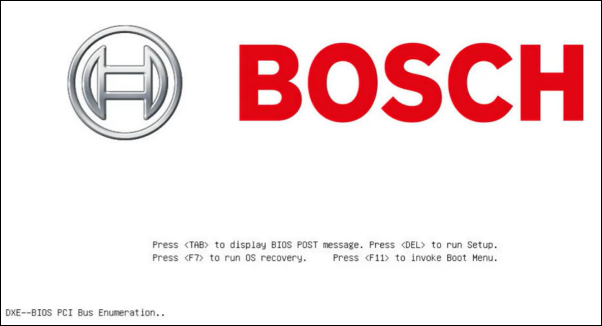
2. Choose the highlighted option Windows PreInstallation Environment
Please note that this menu may be skipped on some units and the System Management Utility may be displayed directly.
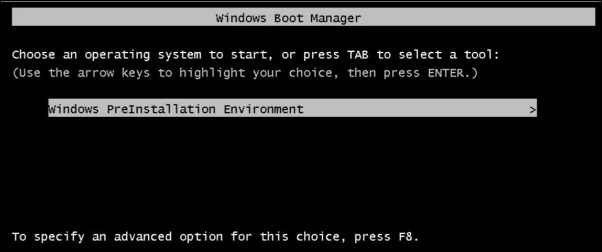
The System Management Utility will be displayed:
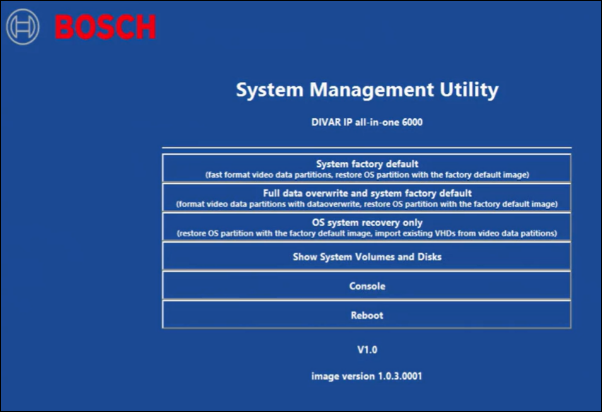
2. Running a System Recovery (Back to factory defaults)
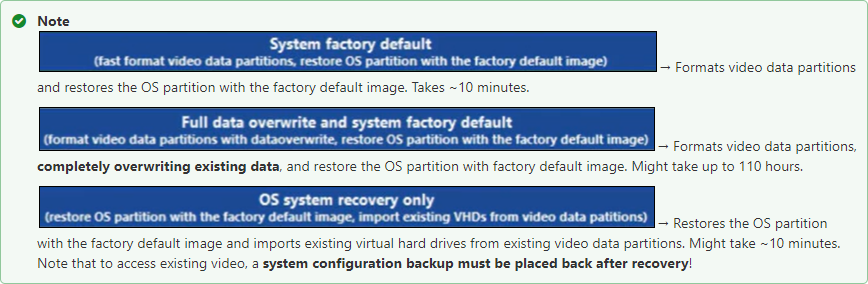
1. Choose System factory default

2. Read the warning message and confirm the selected option by clicking OK
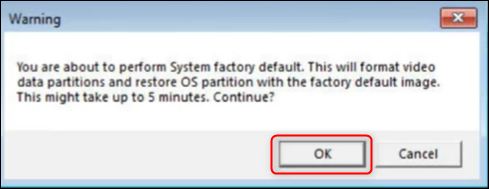
The Factory Setup script will now run, first formatting the system and then re-imaging the OS partition.
This part of the process takes approximately 10 minutes, with the full process of re-installation taking approximately 30 minutes.
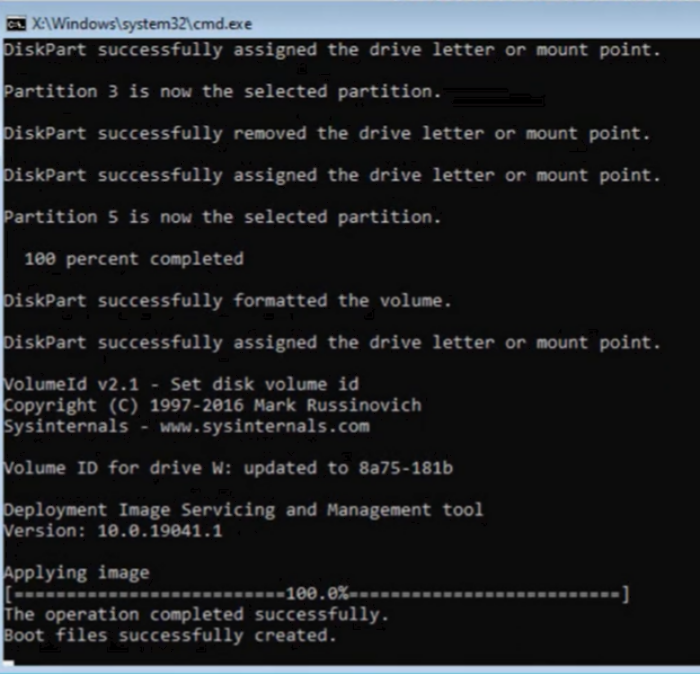
3. After the recovery process is complete, confirm the system restart. The system restarts and setup routines are performed.
3. Setup Microsoft Windows Server IoT 2022 for Storage Workgroup
When the device is rebooted after recovery, it will run the standard boot process.
Now, we will go through the Windows setup process.
1. Select the desired language for the setup
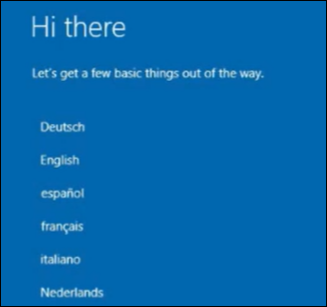
2. Select the region → this will determine the Windows regional settings
3. Click Next to continue and read the license terms on the next page then click Accept
Windows will boot, several scripts will run. After this, the system will reboot automatically. No input is required at this point of the process.
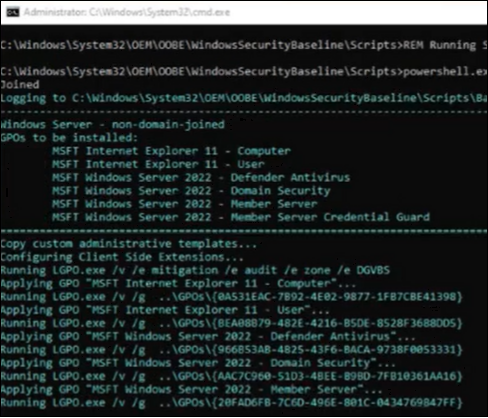
4. After reboot, a password for the Windows admin user (BVRAdmin) needs to be configured:
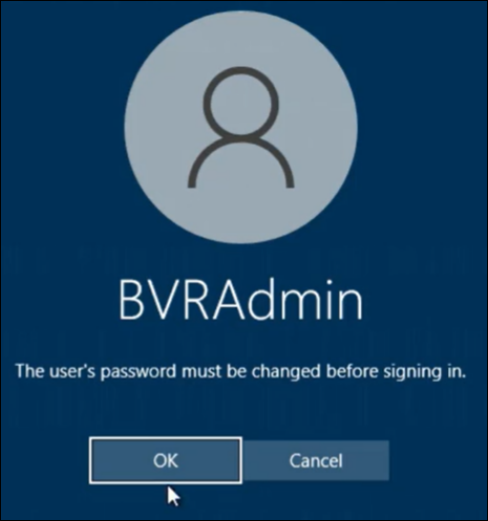
Make sure to create a secure password and store it in a safe location.
💡 The password should contain minimum 14 characters:
- at least one upper case letter
- at least one lower case letter
- at least one digit
4. Software selection (Installing DIVAR IP System Manager)
The software selection screen will be displayed. Here you can select the System Manager installation file.
If the system does not find any System Manager file, it can be downloaded from Bosch Download Store and put it on the stick.
On this system, one file is available.
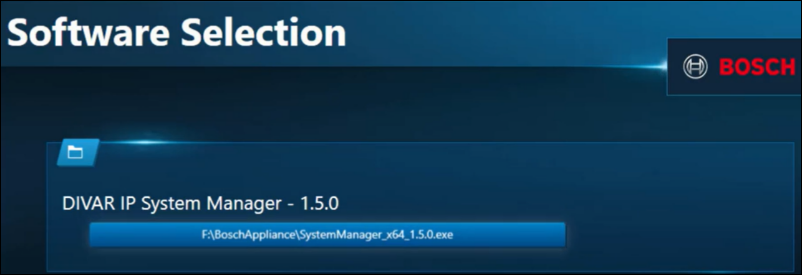
Note: If multiple files are available, select the desired version.
The file can be selected by simply pressing the button on screen, or by browsing the directories as below:

1. Select the DIVAR IP System Manager .exe file > Read & Accept the EULA
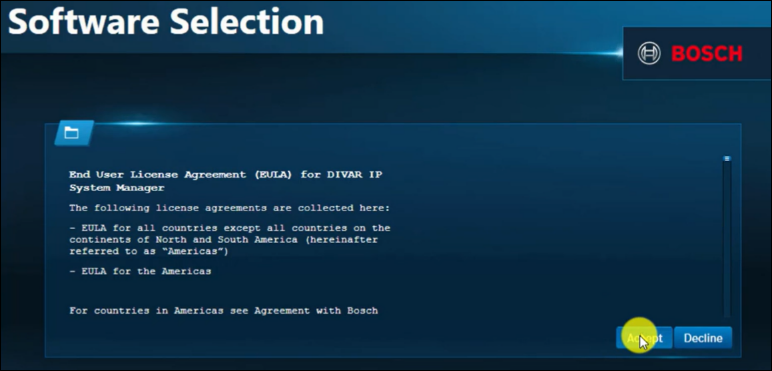
System Manager will now be installed and the system will reboot afterwards.

2. Press CTRL+ALT+DEL to log in to Windows with the previously created password

Microsoft Edge browser will automatically boot up and start the System Manager
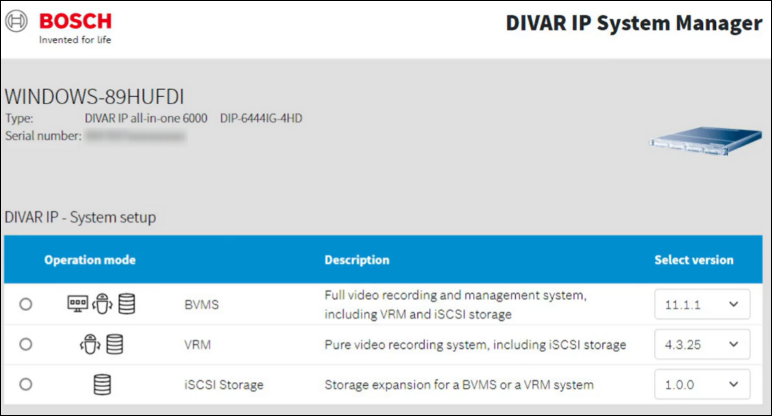
5. Operation Mode selection (Using DIVAR IP System Manager) - BVMS
🚩The latest software and upgrade packages can be downloaded from Download Store
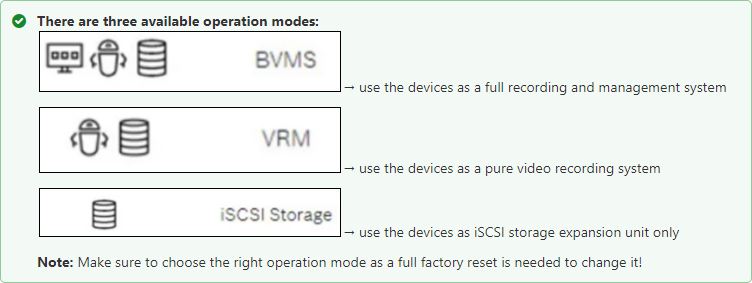
1. We will now choose the BVMS Operation mode, select the version you want (currently 11.1.1 available) and click Next
*Updates of BVMS are possible after installation, using System Manager
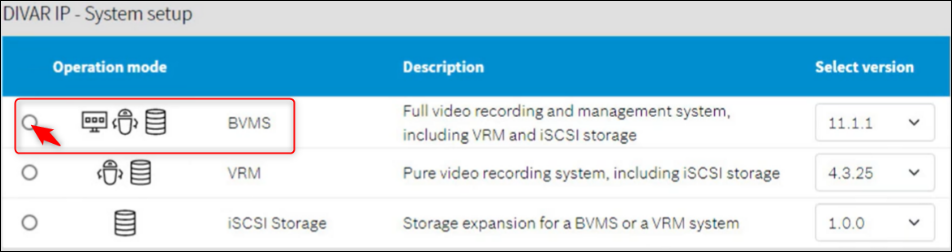
2. Read and accept the BVMS license agreement, then click Install
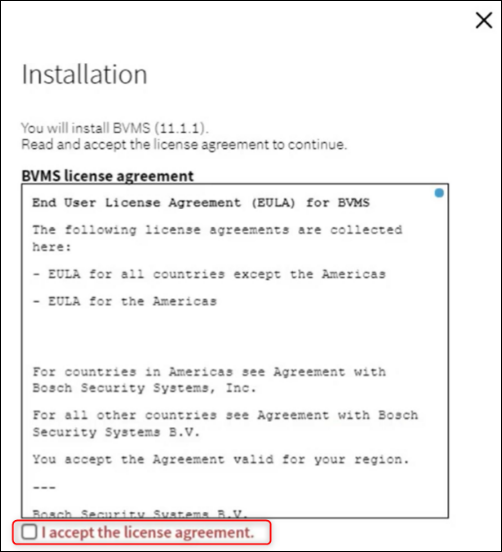
Note: In some cases, a reboot may occur during installation, but the installation will continue unattended
The full BVMS installation takes roughly 20 minutes to complete.
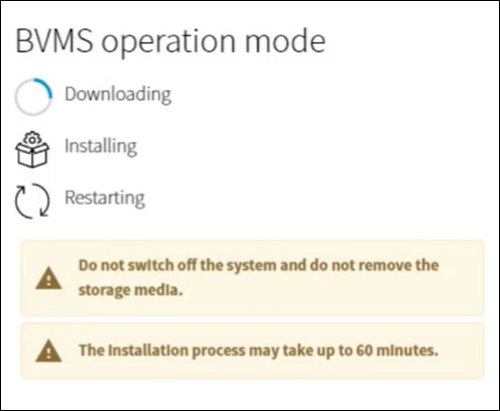
When complete, the device will reboot and will boot into BVMS Desktop, from which the essential BVMS programs can be started:
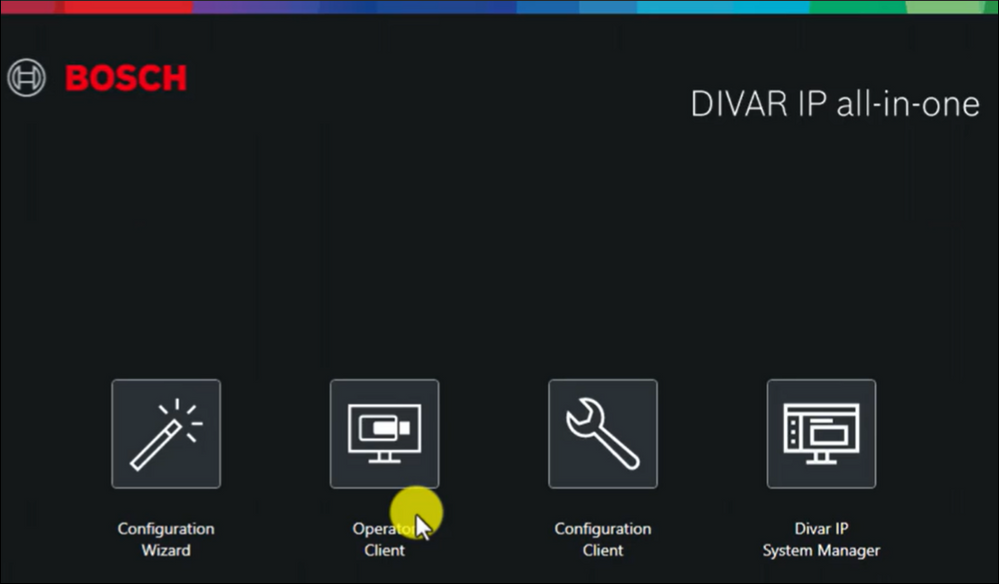
🚩 In order to log into Windows from here, press CTRL+ALT+DEL, then click Switch User and immediately press and hold the SHIFT key


Still looking for something?
- Top Results