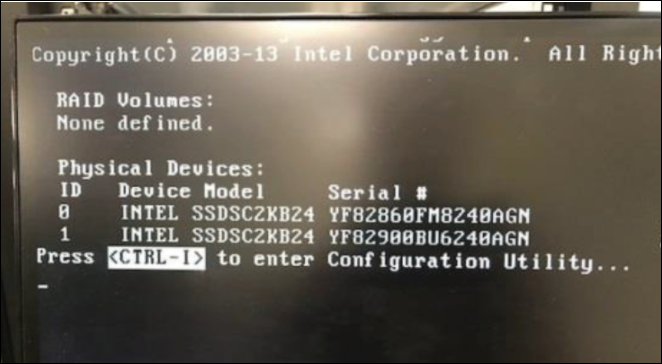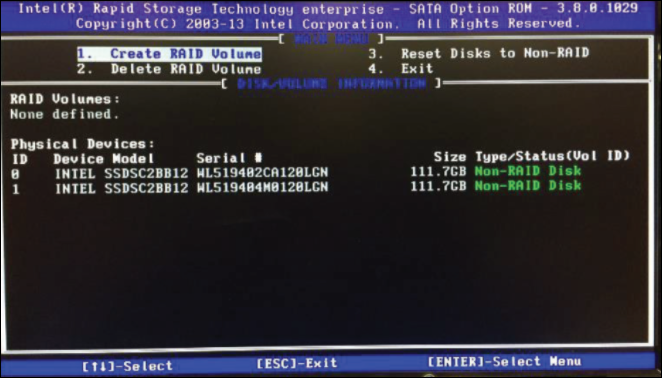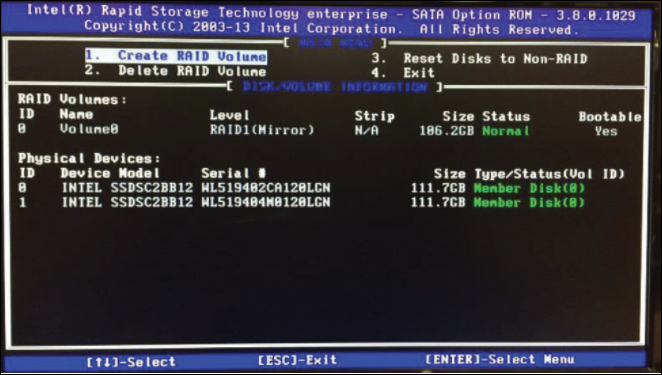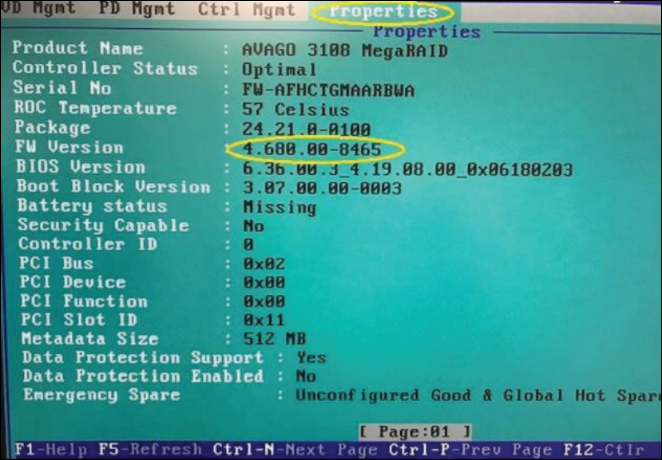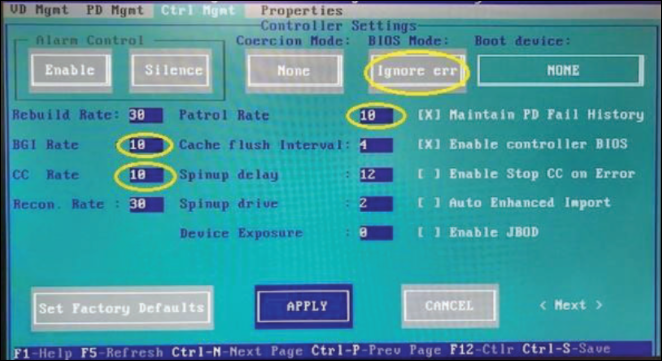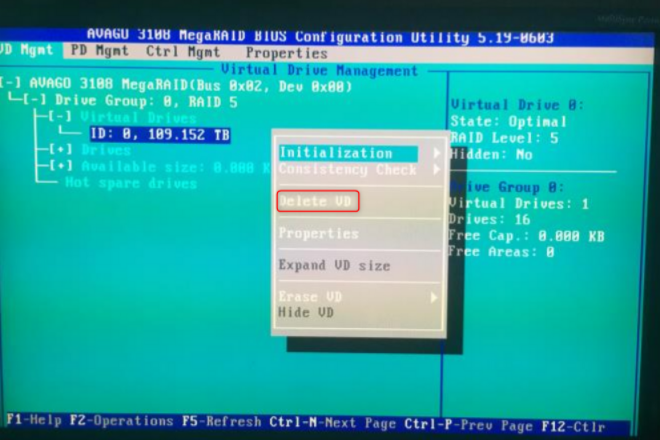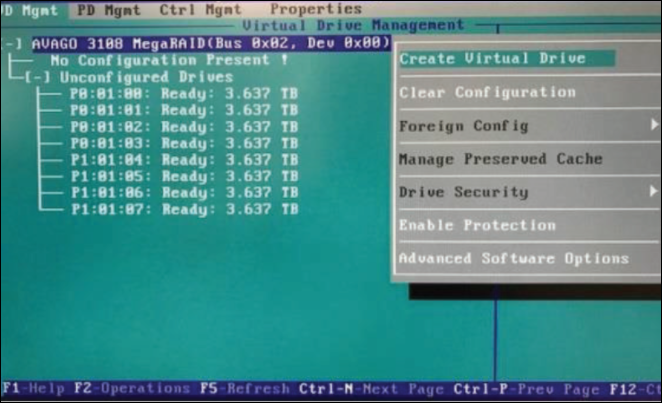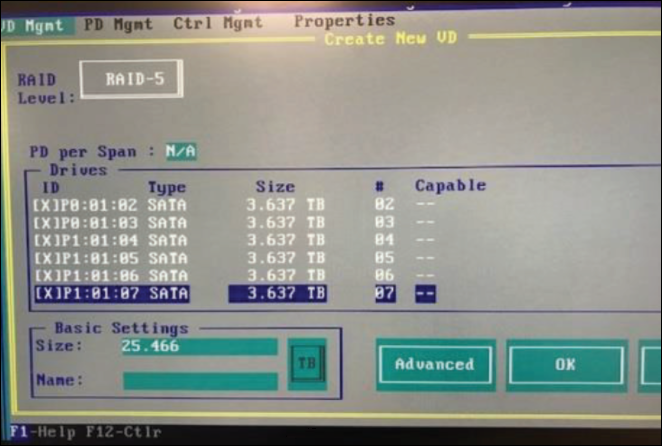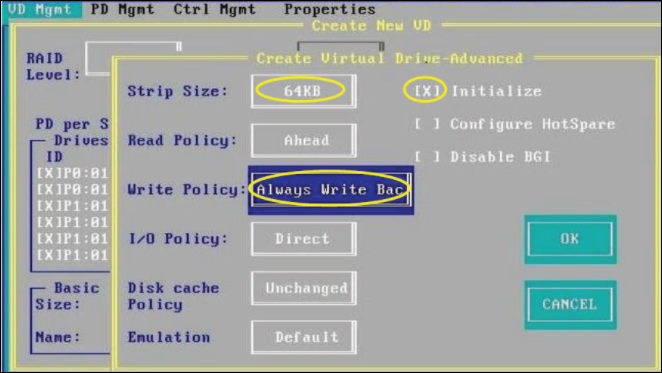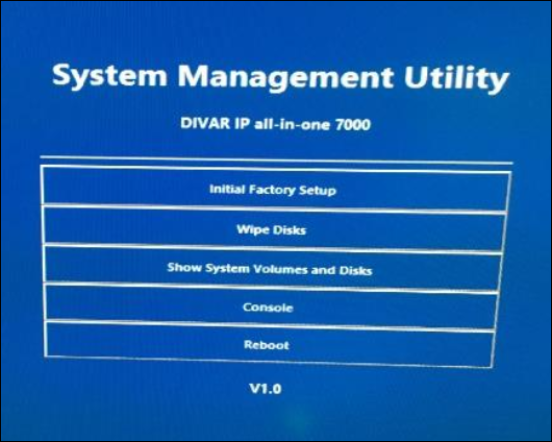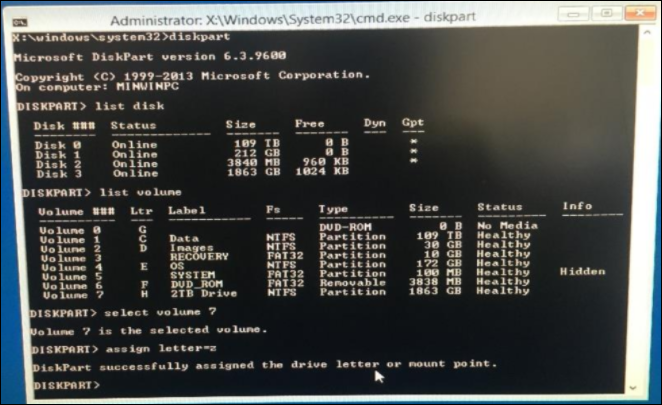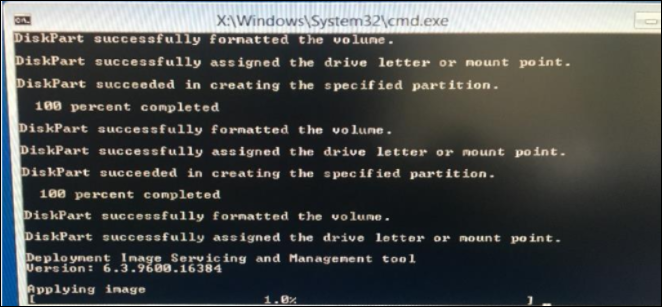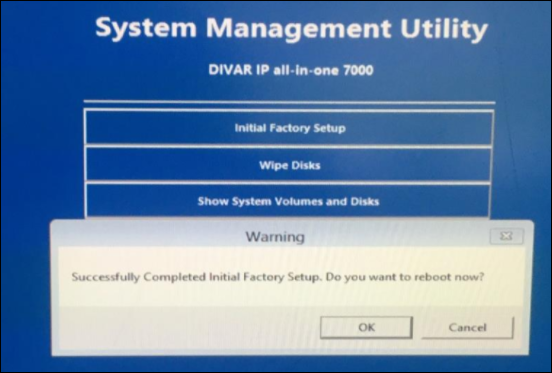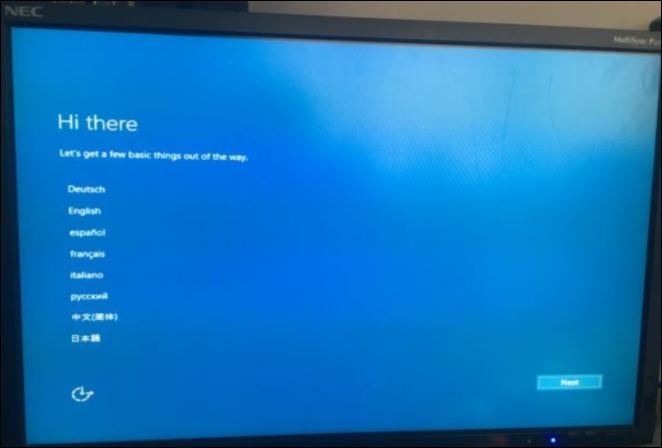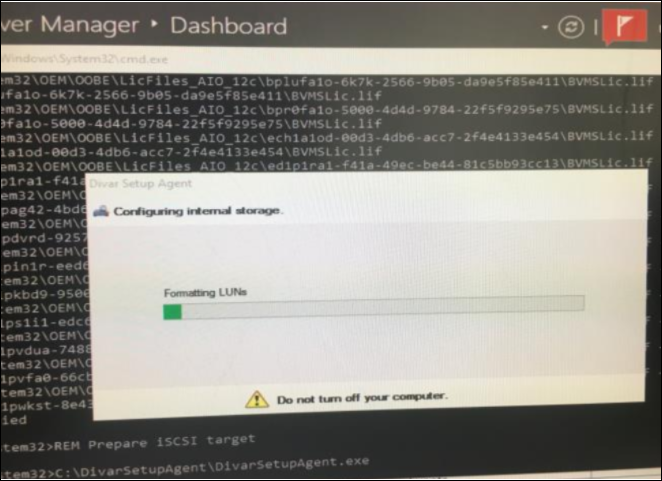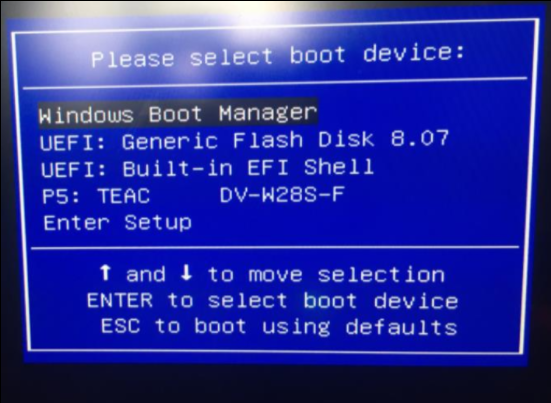- Top Results
- Bosch Building Technologies
- Security and Safety Knowledge
- Security: Video
- DIVAR IP All-in-one 7000: RAID 1/5 creation & Full Factory Default including basic trouble...
DIVAR IP All-in-one 7000: RAID 1/5 creation & Full Factory Default including basic troubleshooting
- Subscribe to RSS Feed
- Bookmark
- Subscribe
- Printer Friendly Page
- Report Inappropriate Content
There are two drive arrays with below instructions on recreating. After Drive preparation rerun Factory default procedure
Solution
A) Initial Drive Preparation
Create RAID1 with 2 SSDs:
1. Raid 1 –Mirror for the OS –this is the two drives in the back of the unit
a. Wait for the Intel Raid splash screen
b. During boot up, press “CTRL-I” to get into Intel RAID utility
c. Select “Create RAID Volume”
Choose Physical Devices.
d. Set RAID Level = RAID1(Mirror)
e. Press ENTER to create
f. RAID1 created with one RAID Volume, and 2 Physical Devices
g. Press ESC to exit as long as status shows normal
Create RAID5 with all HDDs:
2. Raid 5 – for the Video data – this is the drives in the front of the unit. Recreating this is a last resort as initialization time can be very long (could be 24 hours+)
a. On Boot up Enter “CTRL+R” to access the MegaRaid config utility when prompted on the MegaRaid Splash screen.
b. Go to Properties
• Check FW Version = 4.680.00 - 8465
c. Go to Ctrl Mgmt
• Set BIOS Mode = Ignore errors
• Set BGI Rate, CC Rate, Patrol Rate = 10
• Click Apply
b. In the VD Mgmt screen select (if one exist) and delete the Raid 5 Virtual Drive in the utility by pressing F2 for options.
c. Create a new virtual disk using the “create virtual drive” option then press enter
d. Select Raid 5 (or Raid 6 if preferred) and then select all the drives
e. Select Advanced and set “Strip size” to 64KB. Set Write policy to “Always write back” and make sure “Initialize” has been checked then press OK to continue
f. Select OK and then monitor the Initialization of the volume (after completion exit and follow the rebuild procedure)
B) Preparation:
0. Burndeploy_winpe.isointo a bootable USB or DVD(let’scall this USB0)
In order to do this you can use many utilities one example would be to use RUFUS available from rufus.ie for RUFUS simply
a)Select the device which is your USB stick that you will use for the boot device (this will wipe all details from that device so ensure you select the correct device)
b)For boot selection ensure Disk or ISO image is selected and click on the select button and choose the deploy_winpe.iso file
c)The partition scheme should automatically show as GPT but if not select GPT from the drop down
d)The Target system should show UEFI(non CSM) and there shouldn’t be any other choices
e)Then Select Start and it should give you two options select write in ISO image mode
1. Format a 16GB+ USB stick (let’scall this USB1)as NTFS
2. Copy the entire sourcesfolder as supplied by Technical support to USB1(the folder contains 3 filesthe image, the changes log and the md5 file)
3. Ensure your Raid1 Mirror for the OS is running has both drives present with normal status (if not this will need resolving prior to start –See Initial Drive Preparation below)
4. Ensure your Raid5 for the video data is running has alldrives present with normal status (if not this will need resolving prior to start –See Initial Drive Preparation below)
5. Ensure your DIP7000 AIO Bios is correct. The BIOS needs to be in UEFI mode if recovery is started in Legacy mode it will install on the wrong disks. To make sure
a.Enter Bios by pressing DEL on startup.
b.In BIOS press F3 to load optimized defaults
c.Confirm loading defaults
d.Save and exit BIOS
C) Full factory default (this will wipe data as well):
0. Plug inUSB0
a.Reboot the DIP700 AIOB and when given the option select F11 for boot menu
b.When the blue boot menu load From the list choose to boot from the USB drive by selecting the option something similar to “UEFI: Generic Flash Disk 8.07”
1. Once Booted to the Recovery screen Plug in USB1 and wait 2 minutesfor it to initialize
2. Click on “Console” button to launch the command line prompt
3. Enter “diskpart.exe” and at the next prompt enter “list disk”. You should see as below: (or similar)
a. Disk 0 and Disk 1 are the built in disks (For example Disk 0 –raid 5, Disk1 is raid 1)
b. Disk 2 is for OS drive (USB0stick)
c. Disk 3 Assume this is your USB1stick
4. Enter “List volume” and you should see all currently created volumes, look for the one which relates to the location of USB1 (check the size maybe easiest) this will be “Volume x” where x is the number of the volume this will also list the currently assigned drive letter if this is not z then carry out the below
a. Enter “Select Volume x” (replace x with the volume from above)
b. Enter “Assign Letter=z”
5. Enter “Exit” to exit DiskPart utility
6. Close console, and then click on “Initial Factory Setup”
–This will completely clean the unit so will remove all current video recording
7. You should now see two important stages
a. A console window which applies a series of DiskPart commands to setup the volumes and then carried out the install of the image. This part will take a while–approx. 20-30 minutes if it is very quick say less than a minute then this has likely not worked and you probably have assigned the letter wrong above in steps 3 and 4 or you have a problem with your image drive USB1
b. A second console window will appear which will show you the status of copying your files from USB1 to the machine required for additional steps later on –again this will take a while –approx. 10-20 minutes
8. After the installation and copying finishes you will be see a message saying it has finished, click on “Yes” to reboot
9. After selecting Yes then when the screen goes black remove both USB drives (USB0and USB1)
D) Steps for Initial system setup (these should be the same as initial product arrival)
1. The system on start will reboot once or twice as part of the rebuild process
2. The first user interaction will be when it asks you to select your language
3. After language selection there is the license terms which will need to accept to continue.
4. The system will restart and beg into apply the configuration.
a. Firstly you will see a console window with a series of commands as they are executed.
b. Then you will see a window showing the status of formatting the LUNS (this is the video storage area). Depending on the size of the unit this will take some time. As an example it would not be a surprise for say a 16x8TB unit to take approx. 1 hour.
Do NOT switch off during this phase–if you see MegaRaid errors here you have likely setup the Raid volume incorrectly.
See troubleshooting.
5. Once completed the system will restart and you will see the login screen
6. The username for the system is BVRAdmin and the default passwords WSS4Bosch. Once entered it will ask you to change the password and then sign in.
7. Once you have signed in the next stage of configuration will begin at the end of which the unit will again restart
8. With configuration complete you should now see the finished splash screen with the three options of BVMS Wizard, BVMS Operator client and BVMS Configuration Client. If you want to get to the underlying operating system then follow instructions at the bottom on how to install the monitoring utility.
E) Troubleshooting
1.If at step 7 of full factory default the whole steps take about 10 seconds or so instead of 30-40 minutes or so then you likely have not got step 3 and 4 correct, repeat the process.
2.If you see the message “Reboot and select proper boot device” after reboot on completion of the factory default procedure then this possibly means you do not have the correct boot drive selected in the BIOS.
To check boot device when the Initial boot splash screen starts select F11 for the boot menu and if you see the option “Windows Boot Manager” select that. If this then boots you will needto permanently set this. To do that you will then need to enter the bios and change the boot priority for this to be the first choice. If it still does not work then other issues may be the cause, one potential solution may be to re-prepare the drive(s) see Initial drive preparation below or to confirm Bios configuration as in initial preparation.
3. If you see a series of MegaRaid Fatal errors when the system configures the LUNs relating to no Battery, then it means when you setup and initialized the RAID 5 array you incorrectly configured the system to use “Always Write” instead of “Always Write Back”
Still looking for something?
- Top Results