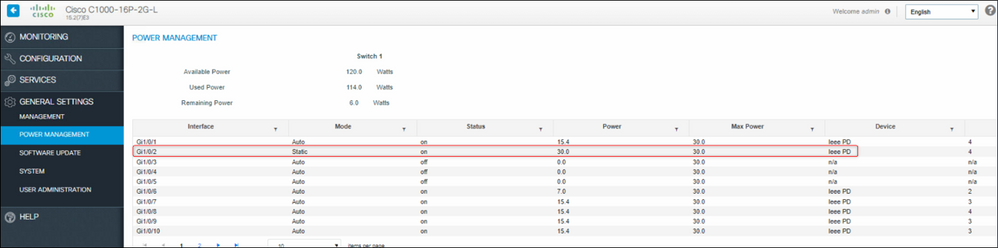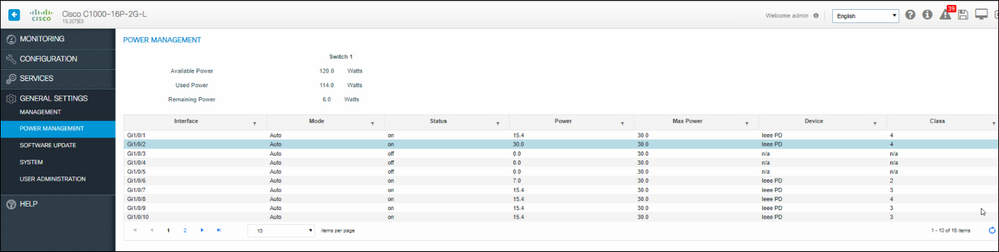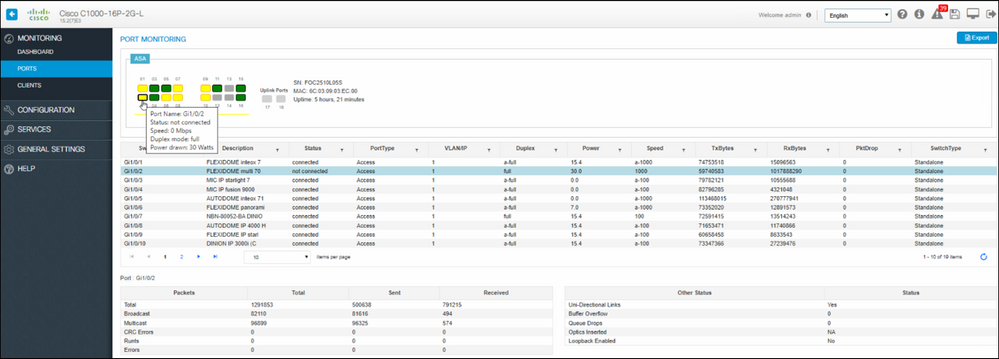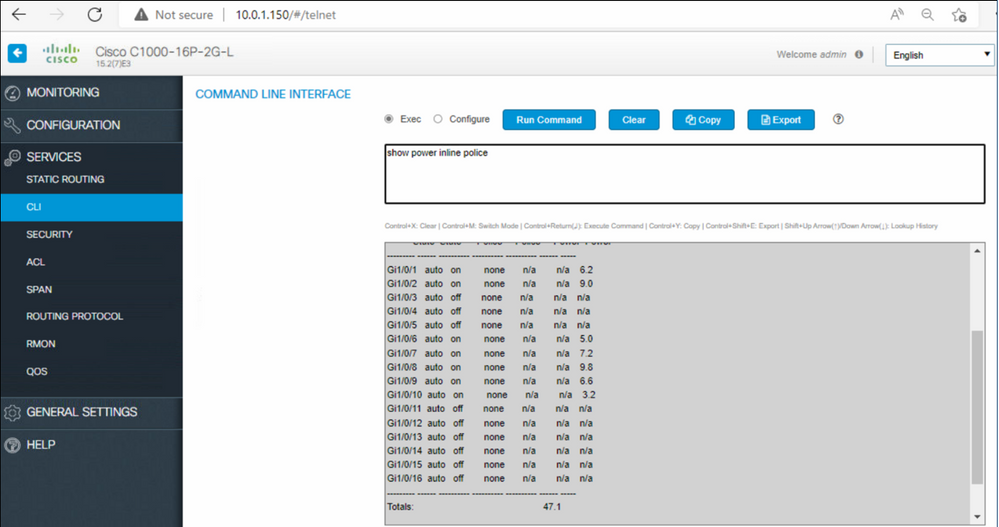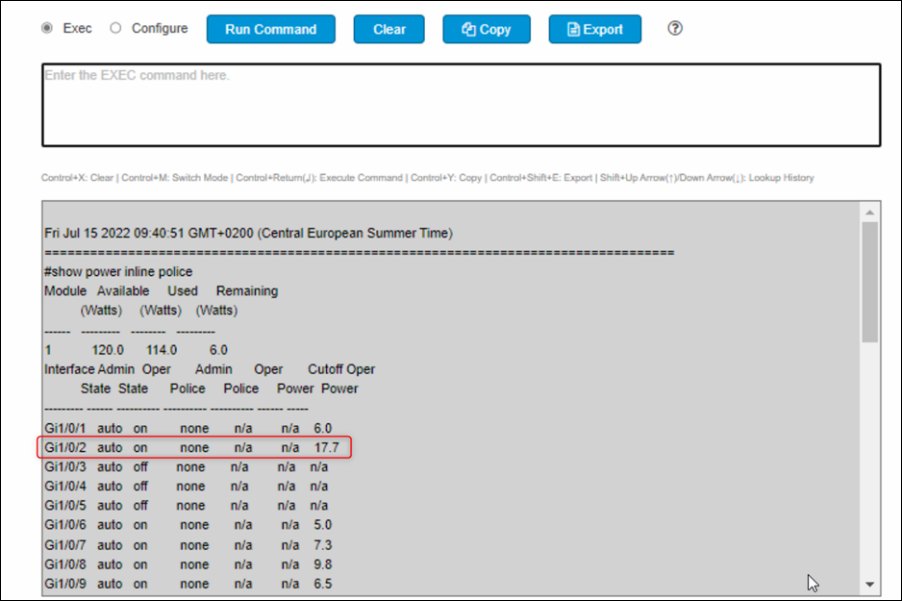- Top Results
- Bosch Building Technologies
- Security and Safety Knowledge
- Security: Video
- FLEXIDOME multi 7000i (IR) offline sporadically or disappears from the network
FLEXIDOME multi 7000i (IR) offline sporadically or disappears from the network
- Subscribe to RSS Feed
- Bookmark
- Subscribe
- Printer Friendly Page
- Report Inappropriate Content
|
If your FLEXIDOME Multi 7000i or FLEXIDOME Multi IR is coming offline sporadically/disappears from the network. Start by making sure that the camera is properly powered by reviewing Section 1. If your Multi 7000i IR is using the correct power but is still experiencing the issue, then review Section 2. |
-------------------------------------------------------------------------------------------------------------------------------------------------------------------
Section1: General power advice applicable for both the FLEXIDOME multi 7000i and FLEXIDOME multi 7000i IR.
-------------------------------------------------------------------------------------------------------------------------------------------------------------------
FLEXIDOME multi 7000i
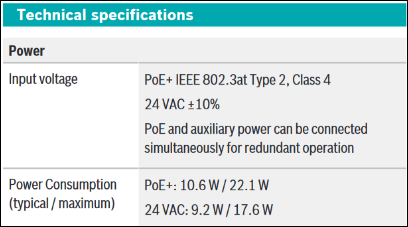
FLEXIDOME multi 7000i IR
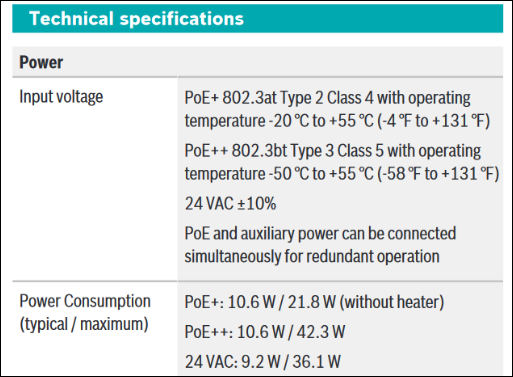
PoE selection for power management FLEXIDOME multi 7000i and FLEXIDOME multi 7000i IR
Midspans:
- FLEXIDOME multi 7000i operates normally with all IEEE 802.3at Type 2, Class 4 midspans.
- FLEXIDOME multi 7000i IR can only recognize POE midspans that meet the IEEE compliance.
- Known Midspans that do not work with the FLEXIDOME Multi 7000i IR, because they do not meet IEEE compliance.
- NPD-6001A (IEEE 802.3af/at 60w).
- NPD-6001B (IEEE 802.3af/at 60w).
- NPD-9501A (IEEE 802.3af/at 95w).
- Or any 30w, 60w and 95w, which is a non-standard at/bt midspan.
- NPD-6001A (IEEE 802.3af/at 60w).
- Known Midspans that do not work with the FLEXIDOME Multi 7000i IR, because they do not meet IEEE compliance.
Switches:
- FLEXIDOME multi 7000i, the PoE switch condition as
- Heater off (working range -20C~55C), 802.3 af (802.3at Type 1) class 3 standard (15.4W PSE)
- Heater on (working range -50C~55C), 802.3 at type 2, class 4 standard (30W PSE)
- FLEXIDOME multi 7000i IR, the PoE switch condition as
- Heater off and IR on (working range -20C~55C), 802.3 at type 2, class 4 standard (30W PSE)
- Needs 2-events (2x mode) classification support to identify 30W 802.3at.
- Non-Cisco switches without 2-event/2x mode need to have 30W static to the port.
- Heater on and IR on (working range -50C~55C), 802.3bt Type 3, class 5 standard (60W PSE)
Known power sources that do work.
- Switches:
- Below have been tested by Bosch and do work with the FLEXIDOME multi 7000i IR. That this is not an inclusive list, as other devices may also work correctly.
- SMC network: SMCGS801P.
- HP: HPs530-8G PoE+ switch.
- Cisco: Catalyst 3560-CB.
- Below have been tested by Bosch and do work with the FLEXIDOME multi 7000i IR. That this is not an inclusive list, as other devices may also work correctly.
- Midspans (Require IEEE 802.3bt standard):
- Below have been tested by Bosch and does work with the FLEXIDOME multi 7000i IR cameras. (This is not an inclusive list, as other devices may also work correctly.)
- NPD-6001C (indoor, 60W).
- NPD-6001C-E (outdoor 60W).
- NPD-9001-E (outdoor, 90W).
- NPD-6001-I (indoor, industrial, 90W).
- Microsemi PD-9501GC/AC (indoor, 60W).
- Microsemi PD-9601GC/AC (indoor ,90W).
- Vivotek I36-210 (indoor, 60W).
- Vivotek I46-210 (outdoor, 60W).
- Vivotek I49-210 (outdoor, 90W).
- Vivotek I69-210 (industrial, 60W).
- PROCET PT-PSE109GBRO ver.3.
- PROCET PT-PSE109GBRO ver.5.
- PROCET PT-PSE109GBRO ver.6.
- NPD-6001C (indoor, 60W).
- Below have been tested by Bosch and does work with the FLEXIDOME multi 7000i IR cameras. (This is not an inclusive list, as other devices may also work correctly.)
When connected to a default Cisco switch.
In auto-mode the used switch-port does not provide more than 15w, this results in the camera potentially not get enough power.
- for example, when the IR turns on.
- To avoid this and to guarantee enough power on the port, put the switch port to 30w static, or activate the 2-event classification option.
IMPORTANT for CISCO switch - Activating the 2-event option.
This cannot be done via the switch GUI interface, and also not via the CLI section of the GUI interface.
- This must be done using a console cable.
- See page 60:
https://www.cisco.com/c/en/us/td/docs/switches/lan/catalyst1000/software/releases/15_2_7_e/configura.... - 1/0/2 is switch 1 and port # 2.
- See page 60:
- For entering the switch, you need to login with switch username and password.
- This example shows how you can configure 2-event classification.
- Device> enable.
- Device# configure terminal.
- Device(config)# interface gigabitethernet 1/0/2.
- Device(config-if)# power inline port 2-event.
- Device(config-if)# end.
- Device> enable.
- Once this is set, you can switch back to auto mode, and you will see that the port gets 30w assigned.
- This example shows how you can configure 2-event classification.
To see the active consumption per port, send CLI “show power inline police”
Example - No IR ON (port 2)
Example - with IR max on (port 2)
-------------------------------------------------------------------------------------------------------------------------------------------------------------------
Section 2: Applicable to IR variant only > FLEXIDOME multi 7000i IR.
-------------------------------------------------------------------------------------------------------------------------------------------------------------------
Note:
If your "FLEXIDOME multi 7000i IR" goes sporadically offline/disappears from the network, and only reboot helps, please verify the following:
Models affected:
- FLEXIDOME multi 7000i IR (NDM-7703-AL) - Fixed dome 20MP 4x 3.7-7.7mm IP66.
- FLEXIDOME multi 7000i IR (NDM-7702-AL) - Fixed dome 12MP 4x 3.7-7.7mm IP66.
Step 1:
Upgrade camera to the latest Firmware.
Important Note:
- When setting the 'Interface mode ETH 1' on the camera, both the camera and the network side needs to have the same setting.
- If camera is set to Auto the network side needs to be set to Auto also.
- Resetting the camera maybe required.
- If camera is set to Auto the network side needs to be set to Auto also.
Step 2:
If the problem remains, check below to determine if your camera(s) may have a HW problem:
- Although the chance of having this problem is small, it could occur on cameras produced before July 2023.
The mitigation is to set the following.
- Change "Interface mode ETH 1" from "Auto" to fix "100MbFD" under Network> Network access >.
- Additionally configure: To avoid hitting 100Mb bit-rate limit, change the used profile(s) in a way that the camera won’t generate more than 80Mb overall (this leaves you 20Mb overhead).
- Additionally configure: To avoid hitting 100Mb bit-rate limit, change the used profile(s) in a way that the camera won’t generate more than 80Mb overall (this leaves you 20Mb overhead).
Important Detail: When setting the 'Interface mode ETH 1' on the camera, both the camera and the network side need to have the same setting.
- If camera is set to Auto the network side needs to be set to Auto also.
- If camera is set to fixed mode (e.g. 100Mb, Full Duplex, the network side needs to be set to 100Mb, Full Duplex also.
- Resetting the camera maybe required.
If your camera works after setting it to 100MbFD, you can either choose to:
- Permanently to use the 100Mb, Full Duplex.
- Or Contact RMA Desk for rework to fix Auto Negotiation functionality.
- Please document the outcome of the below on the RMA Form.
- Confirmation that camera powered properly (Section 1).
- Confirmation that testing took place using latest Firmware.
- Confirmation that 100MbitFD mitigates the issue.
- Please document the outcome of the below on the RMA Form.
Still looking for something?
- Top Results