- Top Results
- Bosch Building Technologies
- Security and Safety Knowledge
- Security: Video
- How to create RAID 5 for DIVAR IP All-in-one 7000 GEN3?
How to create RAID 5 for DIVAR IP All-in-one 7000 GEN3?
- Subscribe to RSS Feed
- Bookmark
- Subscribe
- Printer Friendly Page
- Report Inappropriate Content
Follow this step-by-step guide and learn how to configure RAID 5 on your DIVAR IP AIO 7000 GEN3.
Step-by-step guide
1. Install all hard drives.
2. Turn on the system.
3. Set up the operating system and install DIVAR IP Software Center as described in the user manual.
4. After the DIVAR IP Software Center window is displayed, minimize the window.
5. On the Windows desktop, double-click the MegaRAID Storage Manager icon to start the application.
The Enter User Name & Password dialog box is displayed.
6. Enter user name and password, and then click Login.
– User name: BVRAdmin
– Password: as it was set during the initial operating system setup process
7. In the MegaRAID Storage Manager main window, click the tab Physical and in the device tree, right-click the desired controller node, then click Create Virtual Drive.
Or
Click directly on the "Create virtual drive" from Dashboard tab.
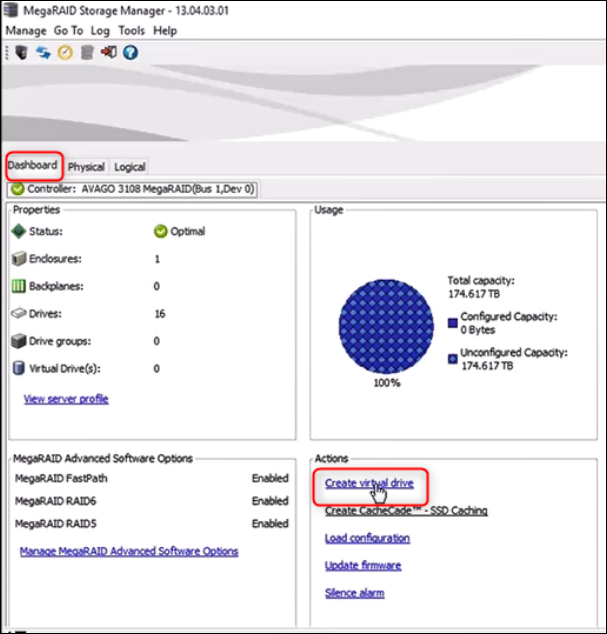
The Create Virtual Drive - Choose mode dialog box is displayed.
8. Click Advanced, then click Next.
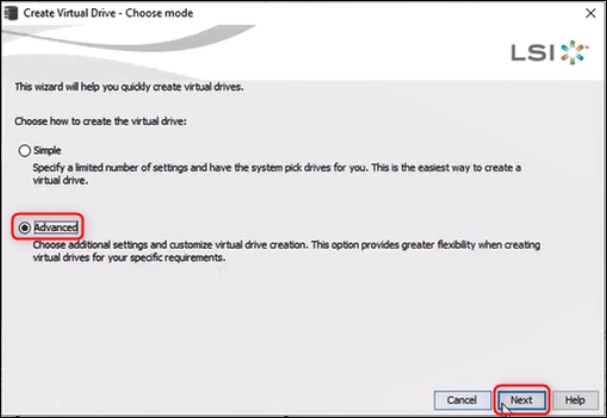
The Create Drive Group - Drive Group Settings dialog box is displayed.
9. In the RAID level: list, select RAID5.
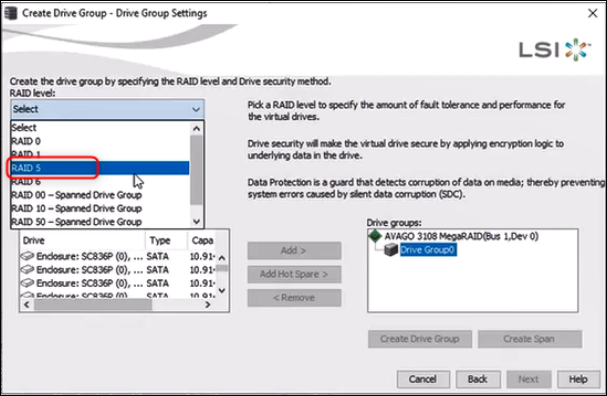
10. In the Select unconfigured drives: list, select the respective hard drives and click Add>.
The selected drives are displayed in the Drive groups: box
Hint: If you want to select all the drives at one time you can select 1 drive from the list, then press "ctrl+A" and then click Add> to move all the drives in the Drive groups list and afterwards click on the "Create Drive Group" button
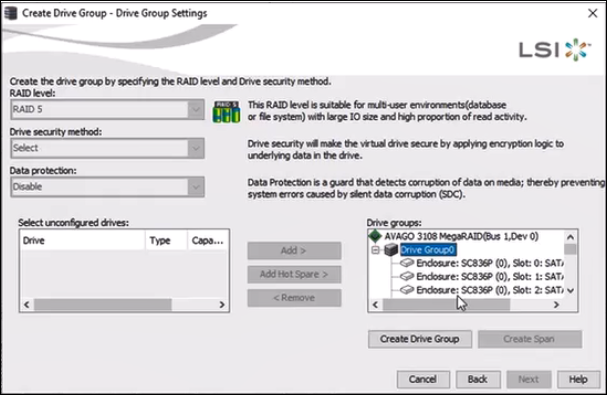
11. Click Next to continue.
The Create Virtual Drive - Virtual drive settings dialog box is displayed.
12. Apply the following settings:
– Initialization state: Fast Initialization
– Strip size: 64 KB
– Write policy: Always Write Back
Note: Keep all other settings unchanged.
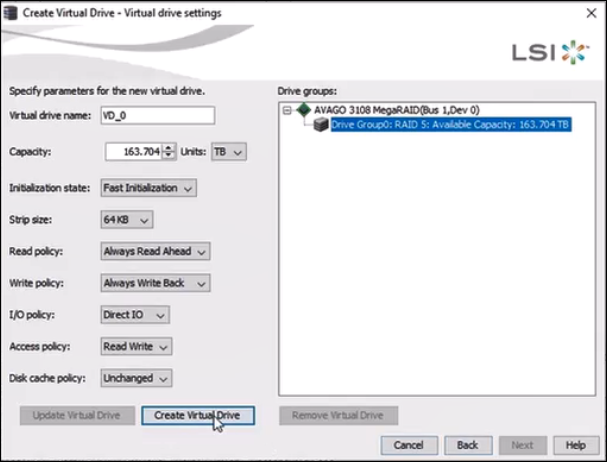
13. Click Create Virtual Drive.
The virtual drive is created.
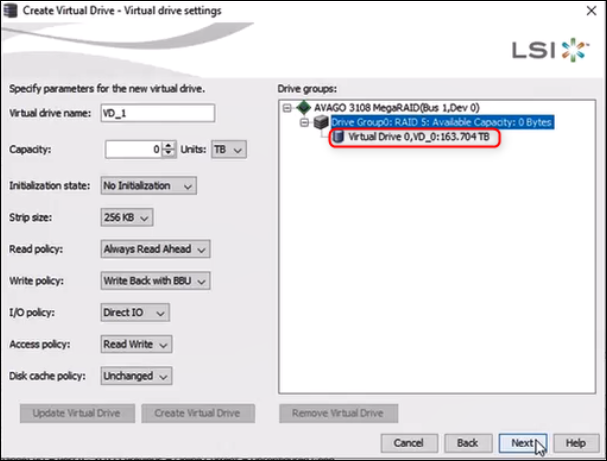
14. Click Next to continue.
The Create Virtual Drive - Summary dialog box is displayed.
15. Check the settings for the virtual drive configuration.
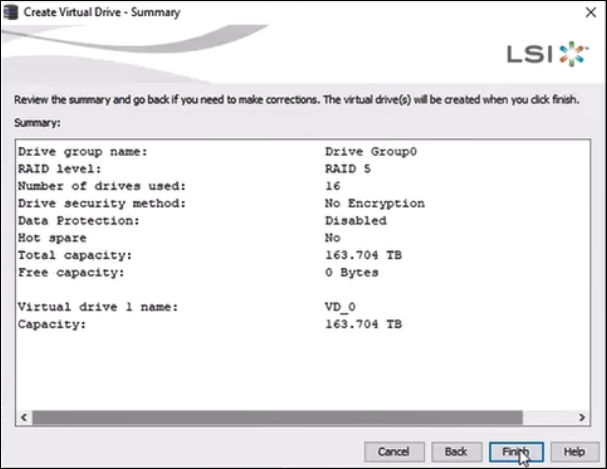
16. Click Finish to accept the settings and to complete the configuration.
The virtual drive will be created and initialized.
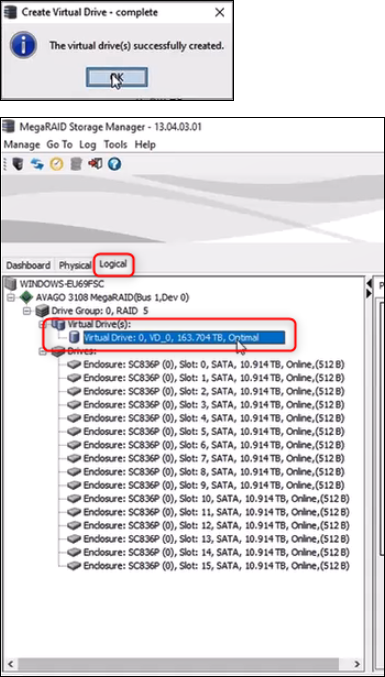
17. Exit the MegaRAID Storage Manager application.
18. Perform a complete system recovery (Initial Factory Setup).
Hint: To perform the Initial Factory Setup, please refer to the Installation Manual → page 29

Go to Configuration Client and right click on the DIP 7000 AIO > select Scan Target and check if the LUNs are formatted.

Note: If they are "unknown" > tick all the boxes next to the LUNs > Hit Format LUN button > OK
Recommended select 4 LUNs at the time
Important:
If some of the LUNs were not formatted, tick all the remaining boxes with status “unknown” or “HD_FORMAT….” and hit again the Format LUN button
Wait until all the LUNs are formatted and click the Activate Configuration button > OK
Still looking for something?
- Top Results