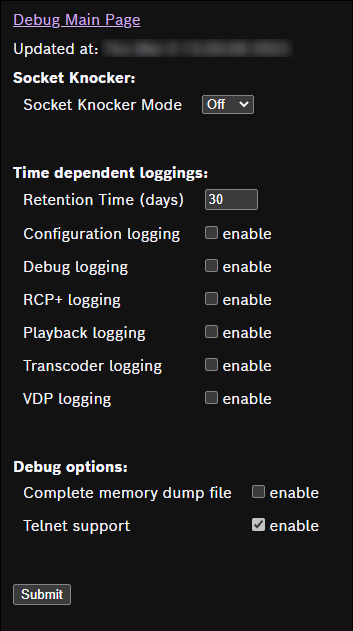- Top Results
- Bosch Building Technologies
- Security and Safety Knowledge
- Security: Video
- Who rated this article
Who rated this article
How to get the BVMS Configuration Collection Logs of the system?
Logs are definitely important. We would even say they are the most important thing for a system to function properly.
At some point, the Central Support Team may ask you to provide them with the BVMS Configuration Collection.
This article explains you how and where you can get the BVMS Configuration Collection of your system.
Step-by-step guide
You need administrative rights to use Bosch VMS Configuration Collector.
Bosch VMS Configuration Collector is used to collect Bosch VMS relevant items and pack them in a single .zip file. This .zip file contains a configuration report with all relevant diagnostic information to help Bosch Support to understand, reproduce and resolve customer issues.
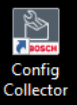
The software is automatically installed during installation of Bosch VMS.
You can start the software on each computer where at least one Bosch VMS software module (Central Server, NVR, VRM, Operator Cllient) is installed.
1.Starting Bosch Configuration Collector:
- From the Start menu, select Programs > Bosch VMS > Configuration Collector or
- From Computer > Local Disk (C:) > Program Data > Microsoft > Windows > Start Menu > Programs > BOSCH VMS:
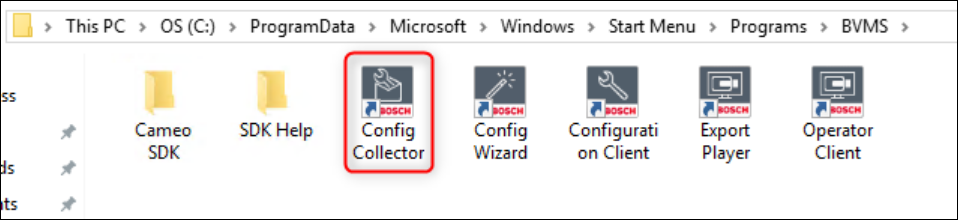
2. Open Config Collector > enter a title for your configuration report and click the “Generate configuration report” button and wait until the process is done and the .zip file is created on your Desktop as per default.
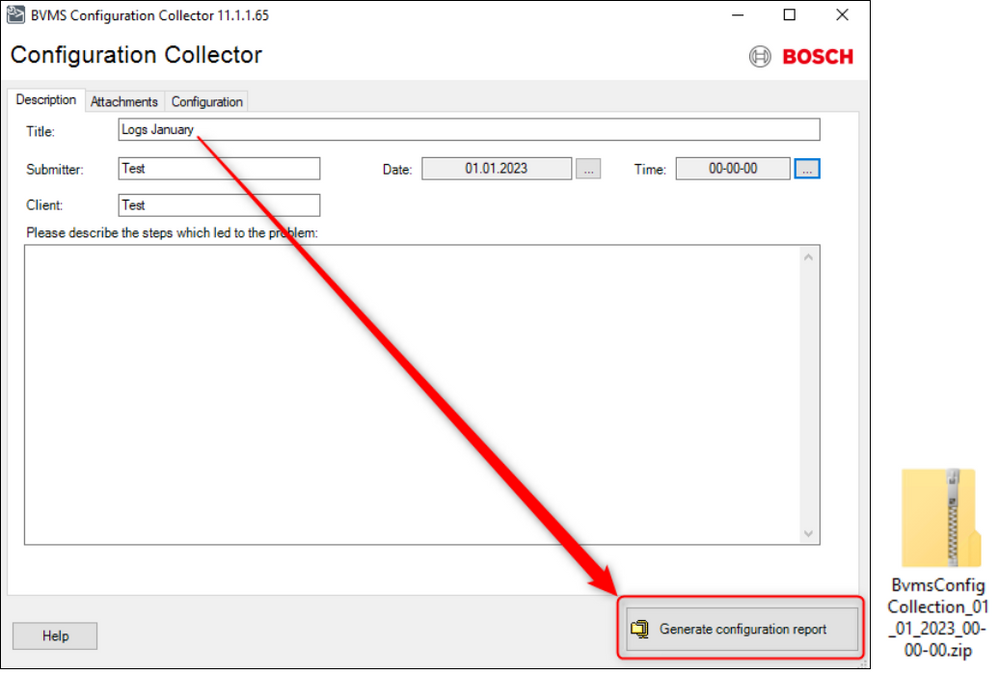
Notes:
A) To change the point in time for that the report is valid:
- Click the Description tab. In the Date and Time fields, enter the desired values. To change the output directory for the .zip file
B) To view the content of the .zip file before it is created:
- Click the Configuration tab. In the left pane you see the categories and their content of the information that will be stored in the .zip file.
C) To add an attachment:
- Click the Attachments tab. Use the icons for inserting attachments of your choice. or
- Drag files or directories from Windows Explorer into this window. or
- Click Insert to insert screen shots from clipboard.
❗ A complete Config collector contains the following folders:
- BVMS
- DiBos
- DirectX
- MVS (if the MVS is on the same machine. In this exaample it is a DIP 7000 R2)
- Registry
- System
- Video Streaming Gateway
- Vidos
- VRMServer
The most important folders used at the start of the troubleshooting are the following:
- BVMS Folder
- System folder
- VRM Log Folder
1.BVMS Folder
In the bellow snip, you can see the folders of a BVMS Config collector export
In a Standalone System, the MVS folder should not be present (because it is not allowed to have the MVS server to be on the same server as the BVMS server nor the VRM Server) and the VRMServer folder might be missing as well because it might be on a different machine. In that case, config collector needs to be run on those machines.
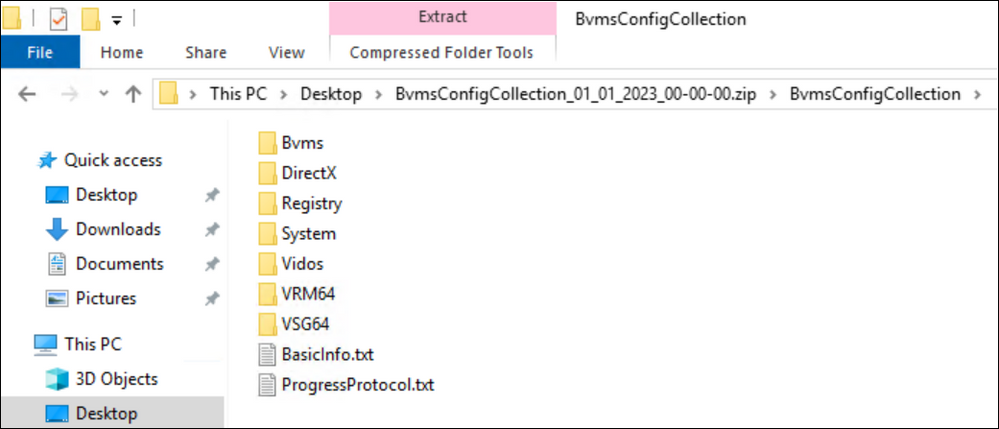
Configuration log and Call sequencer log need to be consulted at the start of the troubleshoot.
They can be found in the Bvms folder from BVMS Config Collection
- In the Configuration log, a short system overview can be seen
- In the Call sequencer log, information about camera Firmware can be collected (applicable for BVMS 8.0 and above)
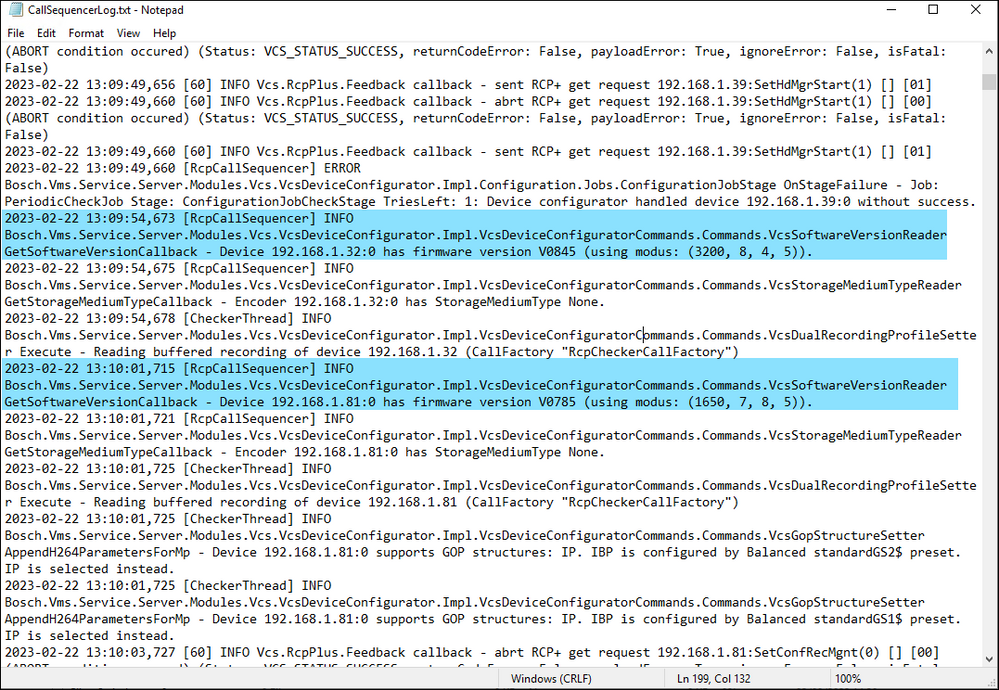
2. System folder
Here, we have the System Info file:
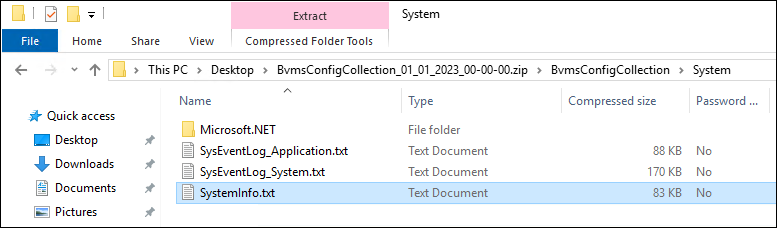
From the SystemInfo file, we can extract the following:
- Operating System
- CPU
- RAM
- GPU
- System manufacturer and model (if it is an OEM device, e.g Divar IP, HP Workstation)
- BIOS version
- GPU Driver versions
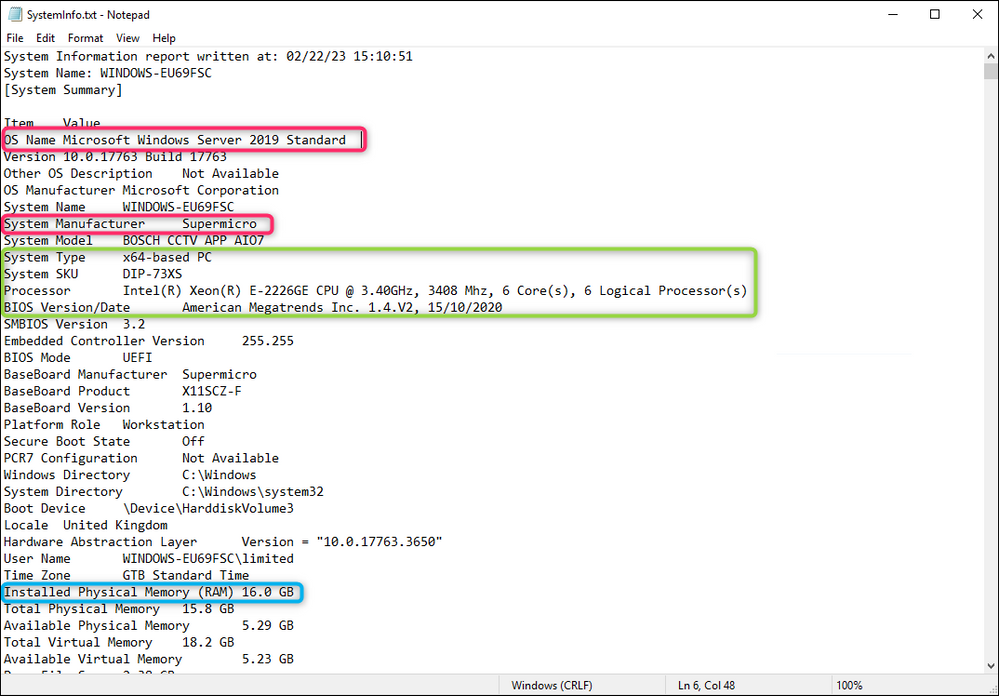
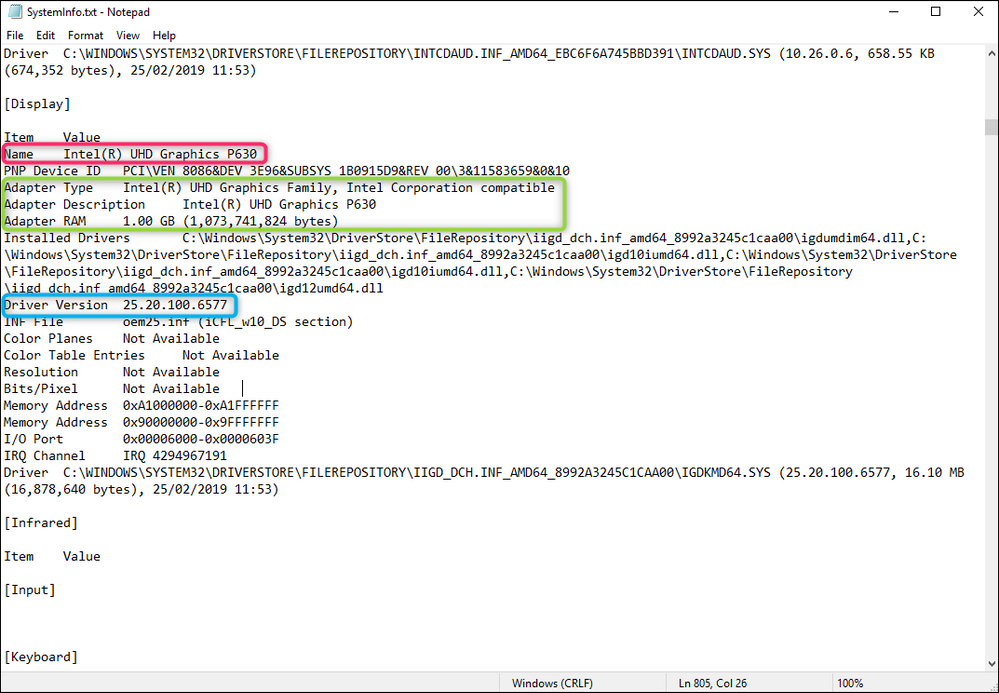
3. VRM Log Folder
Before making any changes, collect logging from all the affected systems/components
- Including VRM, Camera, iSCSI etc. (please do not reboot the camera before the Maintenance_log has bee extracted)
- Enable higher level logging: Debug & RCP+ (these 2 are the most common logs needed for further investigation)
- via Web browser go to https:// <VRM IP Address> /debugSettings.htm
- or from BVMS Configuration Client
- via Web browser go to https:// <VRM IP Address> /debugSettings.htm


Bellow you can find the path to the VRM logs collected by Config Collector:
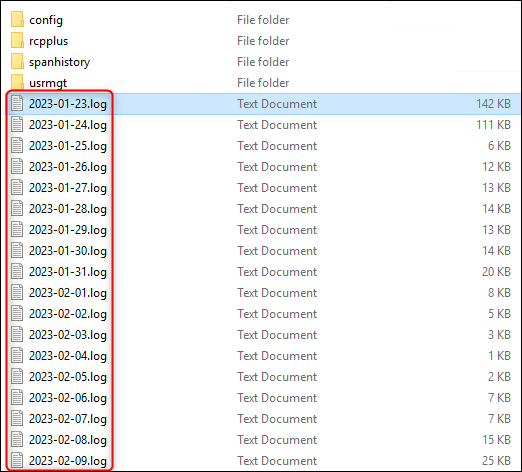
VRM logs - Tips and Tricks:
- In a normal operation, the VRM logs should have roughly the same size / day. If an event occurred, the VRM logs from a day are increasing in size, these logs need to be checked first. If the problem occurred for longer than 30 days, then this is not applicable because probably the size will fluctuate daily.
- First thing that needs to be checked is the VRM version, which is the first line in a VRM log. If this line is also present further down in the log, it means that the VRM restarted for whatever reason. This needs to be corelated with the Windows logs to see if it was a scheduled restart of the machine, or an improper shutdown due to bad operation or power failure.
- Second line is the HW info of that machine. You can conclude from here if it is a DIVAR IP or a 3rd party server.
- Key words that can be searched in the VRM log:
- "device disconnected" - can hint to a network issue or a problem with a camera. This can be corelated to "connection established to device". If multiple devices are having this issue and all seem to disconnect at the same time, the first hint might be a network issue. If only one device has this behavior, depending on the time it took for the VRM to reconnect to the device it can be
- "different time" - time synchronization between the cameras and the VRM server is off and needs to be checked. Recording issues might occur.
- "device runs out of storage" - can hint to either a misconfiguration of the retention time or if multiple iSCSI targets are configured in the system one or more are offline
- "target offline" - iSCSI target offline. Depending on the model, there are different ways to troubleshoot.
- If Netapp units are involved, the support bundle file is needed to check the status of the unit. Check the following articles and find out:
- If DIVAR IP's are involved, the first step is to check if the iSCSI service is running and if there are errors in the MegaRAID.
Still looking for something?
- Top Results