- Top Results
- Bosch Building Technologies
- Security and Safety Knowledge
- Security: Video
- How to perform the Firmware upgrade for multiple cameras in Remote Portal?
How to perform the Firmware upgrade for multiple cameras in Remote Portal?
- Subscribe to RSS Feed
- Bookmark
- Subscribe
- Printer Friendly Page
- Report Inappropriate Content
Remote Portal has an option which allows you to update all cameras of a group or even all cameras of the entire account.
Follow the steps below and find out how you can perform the Firmware Upgrade for multiple cameras at the same time.
📚 Overview:
Step-by-step guide
1. Login into your Remote Portal account
2. Click on the List View button
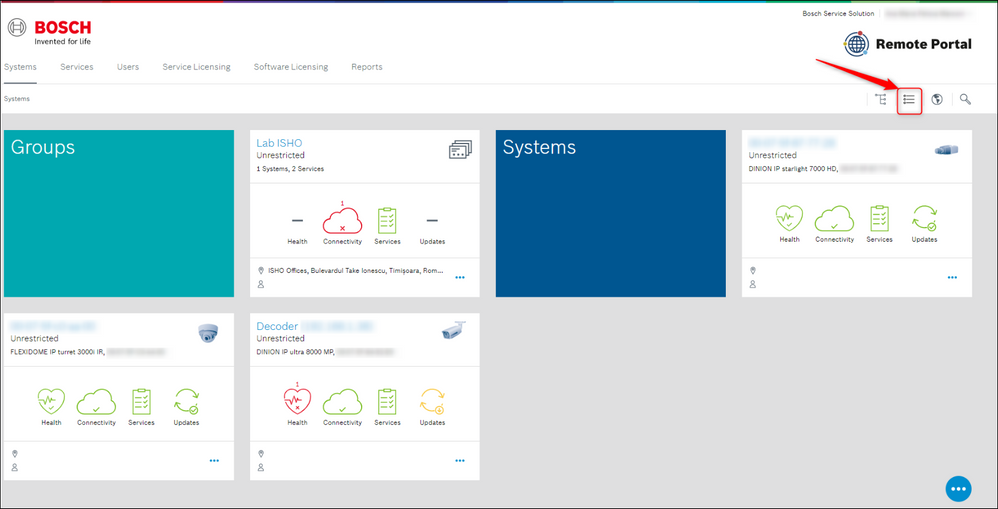
The list with all devices or the groups from your account will be displayed.
You will see the devices that can be updated containing a yellow icon. This icon indicates that new firmware is available for your device and you can perform the upgrade for it.
3. You can thick the box next to the "Name" column to select all devices from the list or you can thick each box next to the devices you would like to perform the FW upgrade.
4. Next step is to click on the three dots button and select > Update
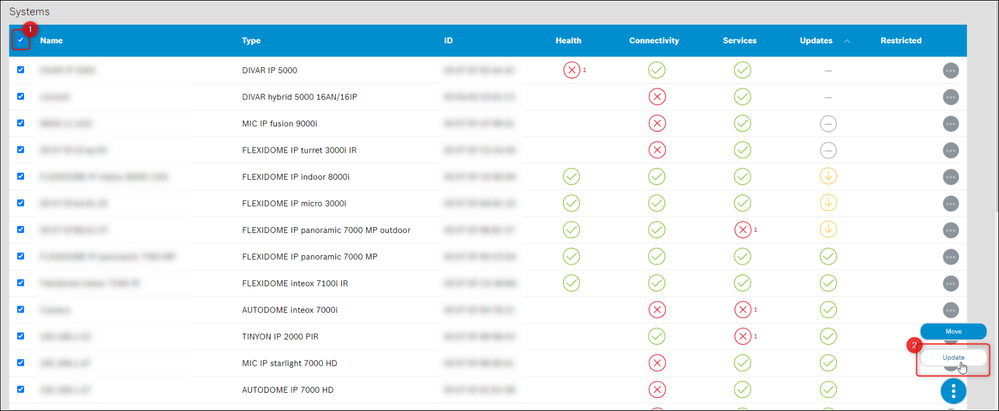
5. A new pop-up message will be displayed. Here you will see the information related to the devices that will be updated and other information such as: devices that are on the latest version or devices where no updates are possible for them.
Click Update
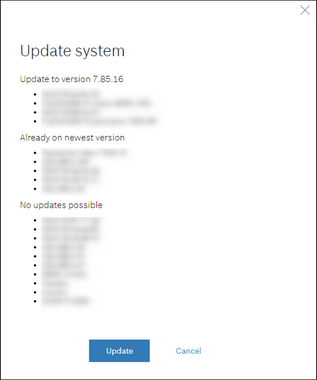
The Firmware upgrade will start:

Now, the Firmware of your cameras is on the latest version:

Recommendations and Limitations for large numbers of cameras
Technical Limitations: There are no inherent technical limitations regarding the number of camera firmware updates that can be triggered at once. However, it is important to note that there is currently no option to cancel an update campaign. Therefore, if any unexpected issues arise during the update process, such as network incompatibilities, it will not be possible to halt the update.
Recommendations:
1. Test the update for a new firmware version and camera platform (CPP) in a representative setup, using one device for each combination in a specific location or site.
2. Once the initial test is successful, proceed with rolling out the update for the entire site.
3. If the update is successful for the entire site, gradually increase the scope by rolling out the update step by step, increasing the number of cameras involved
Still looking for something?
- Top Results
