- Top Results
- Bosch Building Technologies
- Security and Safety Knowledge
- Security: Video
- How to upgrade a license from BVMS to a higher version via Remote Portal?
How to upgrade a license from BVMS to a higher version via Remote Portal?
- Subscribe to RSS Feed
- Bookmark
- Subscribe
- Printer Friendly Page
- Report Inappropriate Content
This article describes how you can upgrade a BVMS license to a higher version via Bosch Remote Portal. (In this article it is an example of upgrade from BVMS 11.0 to BVMS 11.1.x. The licensing method introduced since the release of BVMS 11.0 has not changed in BVMS 12)
Note: Please note that the validity of the SMA date should cover the BVMS version release date you wish to upgrade to. Otherwise, the upgrade will not work and you will get the message below.
In case the software assurance is expired, order an SMA expansion for your system.
You can check the software assurance status of your BVMS in your Remote Portal Account (Software Licensing > 3 dots button > Assurance Report) → How to check the Software Maintenance Agreement (SMA) status of BVMS version≥11.x via Remote Portal?
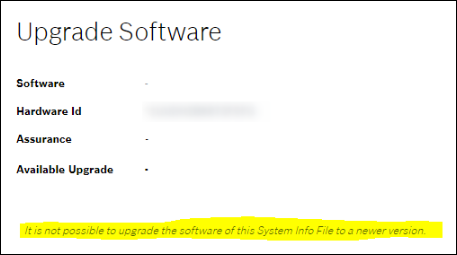
💡 Release dates can be checked here (Software Service and Support Policy.pdf)
⚠️ Do I need a valid SMA for technical support if I use BVMS Lite or BVMS Viewer v10.1 and ≥ v11?
Step-by-step guide
Open your BVMS Configuration Client application and sign in with the BVMS administrator user account.
1. Go to the License Manager from BVMS Configuration Client
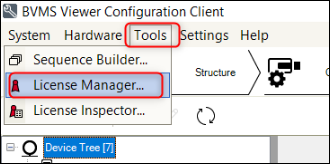
2. Click Add and Save the system information file
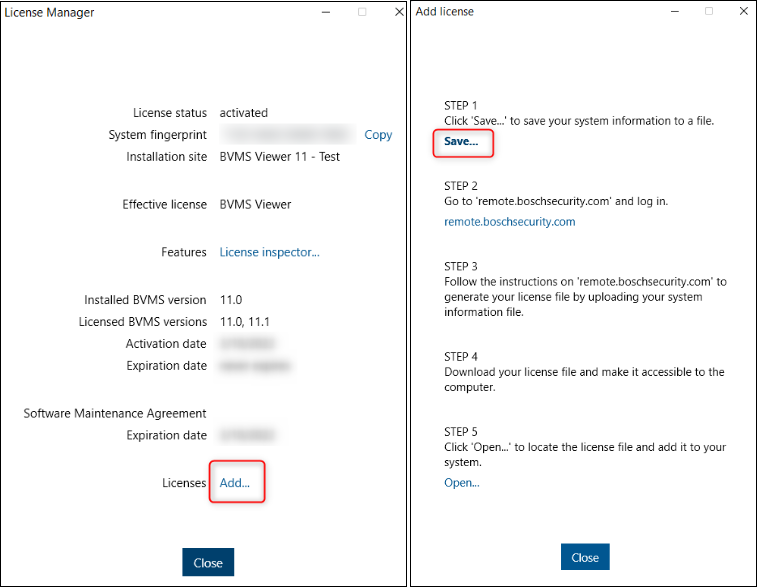
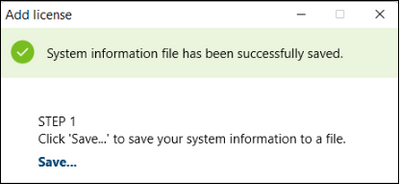
3. Go to remote.boschsecurity.com and login into your account.
4. Click on the Software Licensing tab > 3 dots button > select the Upgrade Software option
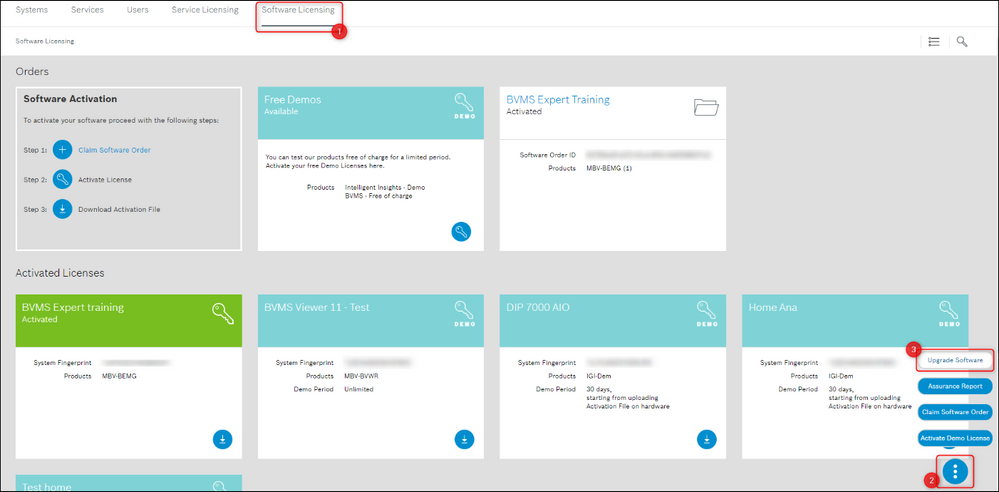
5. Now, you have to upload the SystemInfo.json file that you downloaded from Configuration Client
Click on the Upload button > select the file > click Open > click Next > click Upgrade
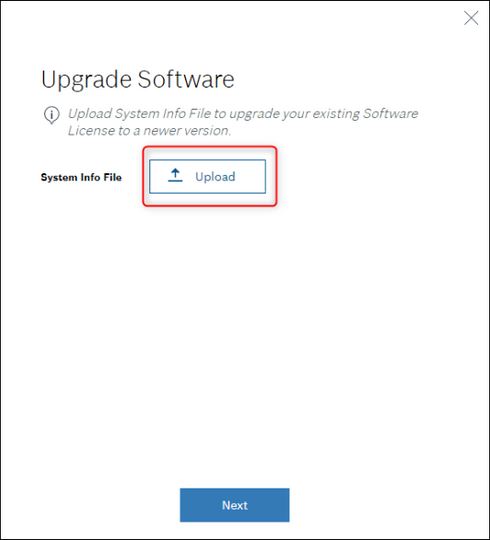
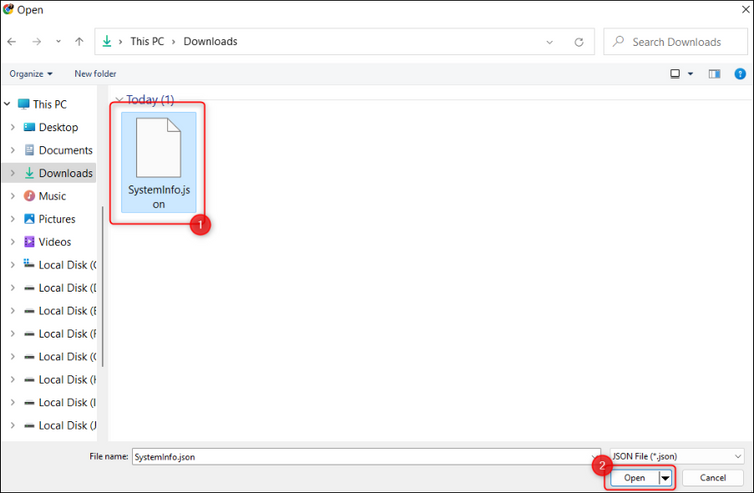
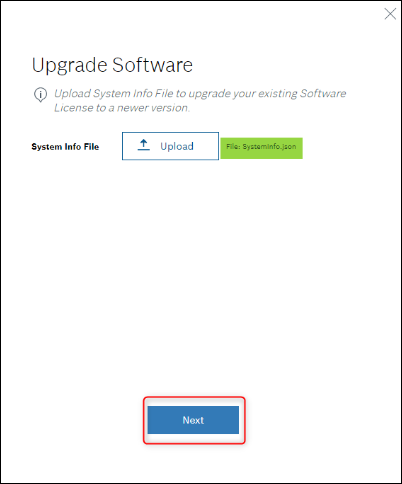
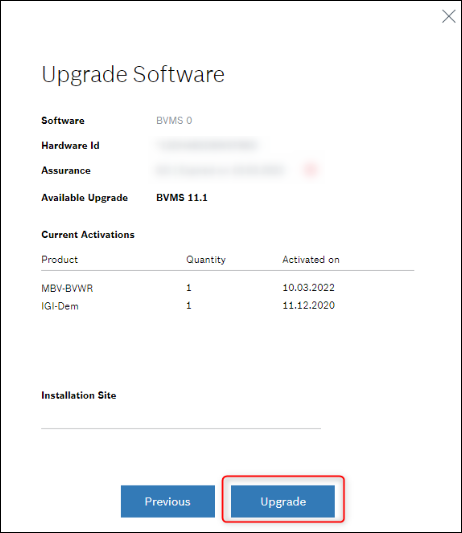
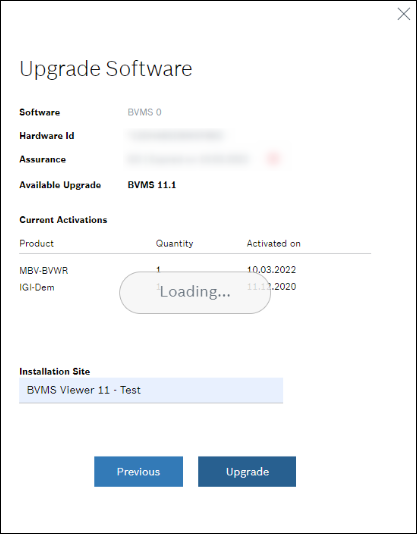
Note: You will be not allowed to go to the next step if you do not select the Installation Site. If you don't fill in the fox, the message below will be displayed.
Select your Installation Site and then click on the Upgrade button
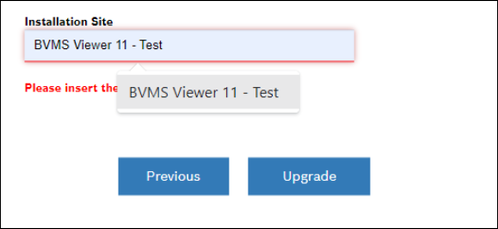
6. Download your activation file and make it accessible to the BVMS Configuration Client.
After you successfully upgraded the SW, you will see the following license dashboard in the Remote Portal. Click Download to download the activation file and save it on your computer.
7. Upload the generated file
Go back to your BVMS application and click the Open button under STEP 5 to upload your file.
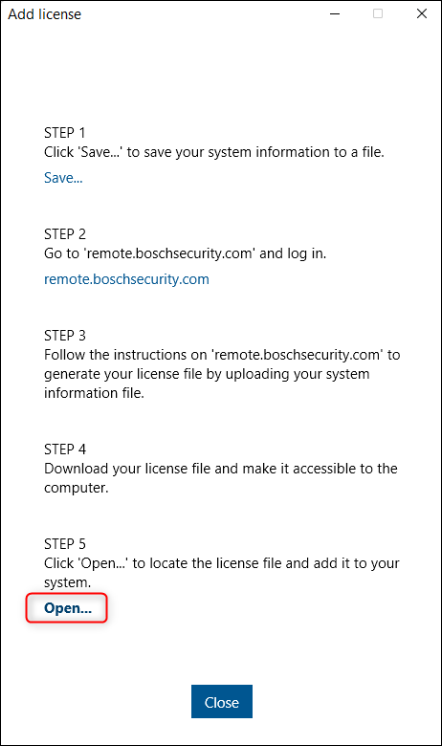
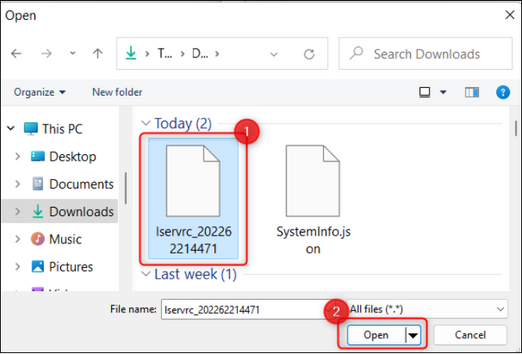
After successfully uploading your file, the license information displays.
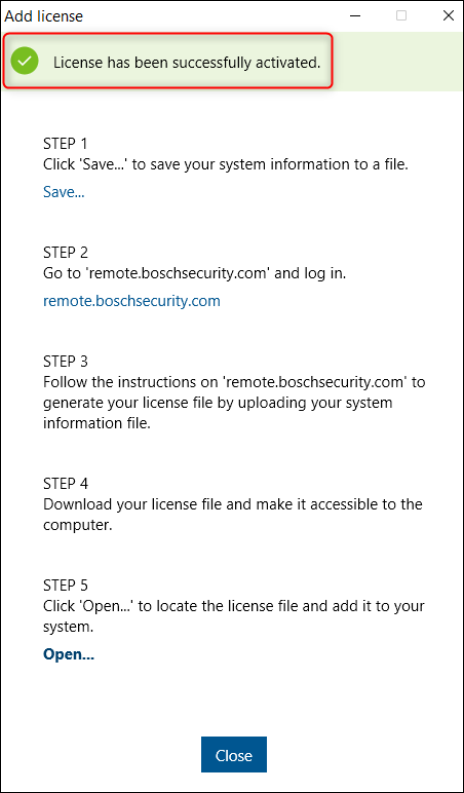
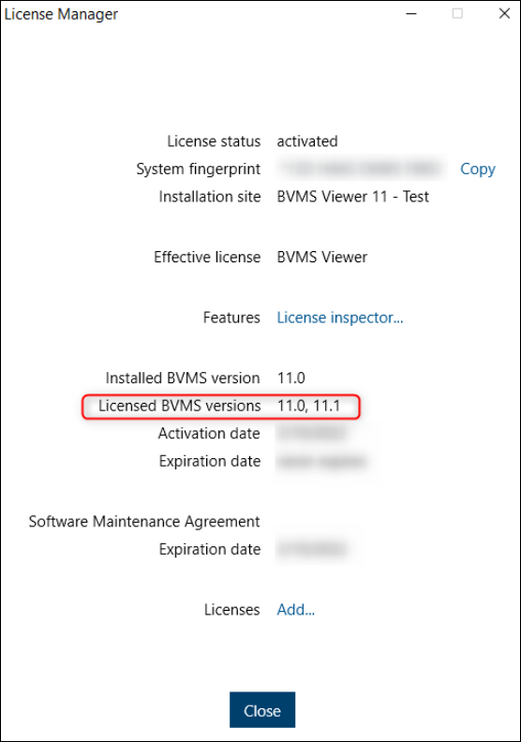
Still looking for something?
- Top Results
