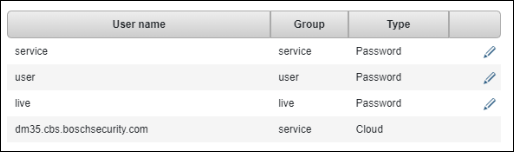- Top Results
- Bosch Building Technologies
- Security and Safety Knowledge
- Security: Video
- Why is Bosch IP camera showing red padlock after connecting to Remote Portal from Config M...
Why is Bosch IP camera showing red padlock after connecting to Remote Portal from Config Manager?
- Subscribe to RSS Feed
- Bookmark
- Subscribe
- Printer Friendly Page
- Report Inappropriate Content
Question
After connecting to Bosch Remote Portal using the Bosch Configuration Manager, the IP cameras are showing a red locked icon
It is not possible to make changes to the IP camera settings as it mentions "Authorization required." on the configuration page.
How to remove the red locked icon on the Bosch Configuration Manager?
Answer
In most situation, the camera has been configured with Access protection enforcement and Password policy enforcement disabled.
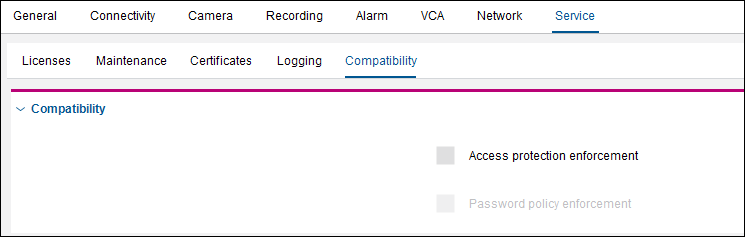
Below are the recommendations to resolve the red locked icon.
Solution #1: (Highly recommended)
- In the local area network, access the IP camera via the Bosch configuration Manager.
- Enable the Access protection and Password policy enforcement locally on the device.
-
Save the configuration.
-
Reboot the camera.
-
Once the IP camera is online again, connect to the remote portal through the Configuration Manager.
The red lock icon is now gone and you should be able to edit the configuration page of the camera.
Solution #2: (Recommended)
Due to 3rd party integration, it may required to disable the Access protection and Password policy enforcement for the IP camera so that the camera do not need to fulfilled the complex password conditions.
In such situation, it is necessary to ensure that that all users eg. service , user and live are password-protected.
- Access the web interface of the IP camera using a web browser.
- Navigate to Configuration → General → User Management
-
Set a password for all the users found in the user management page.
-
Once this is completed, connect to the remote portal through the Configuration Manager.
The red lock icon is now gone and you should be able to edit the configuration page of the camera.
Solution #3: (Not recommended)
Due to 3rd party integration, it may required to disable the Access protection and Password policy enforcement for the IP camera so that the camera can be access without a user authentication.
In such situation, it is necessary to remove password for all the users found in the user management page.
However, it is not recommended to have an IP camera accessible via public network without a password protection as it is unsecured to allow others to access and make changes to the camera configuration without a login credential.
- Access the web interface of the IP camera using a web browser.
- Navigate to Configuration → General → User Management
- Set an empty password for all the users found in the user management page.
- Once this is completed, connect to the remote portal through the Configuration Manager.
The red lock icon is now gone and you should be able to edit the configuration page of the camera.
Still looking for something?
- Top Results