- Top Results
- Bosch Building Technologies
- Security and Safety Knowledge
- Security: Video
- Who rated this article
Who rated this article
How to export VRM recordings of cameras & convert them to mp4-file (VRM eXport Wizard 2.0)?
With the VRM eXport Wizard 2.0 encrypted and unencrypted VRM recordings can be exported (VRM block export) from any video surveillance system based on Bosch Video Recording Manager (VRM) and exported recordings can be converted to mp4-files. Therefore, the VRM eXport Wizard 2.0 offers the following two options, compare also Figure 1:
- Export VRM recordings of cameras
- Convert already exported data to mp4-file
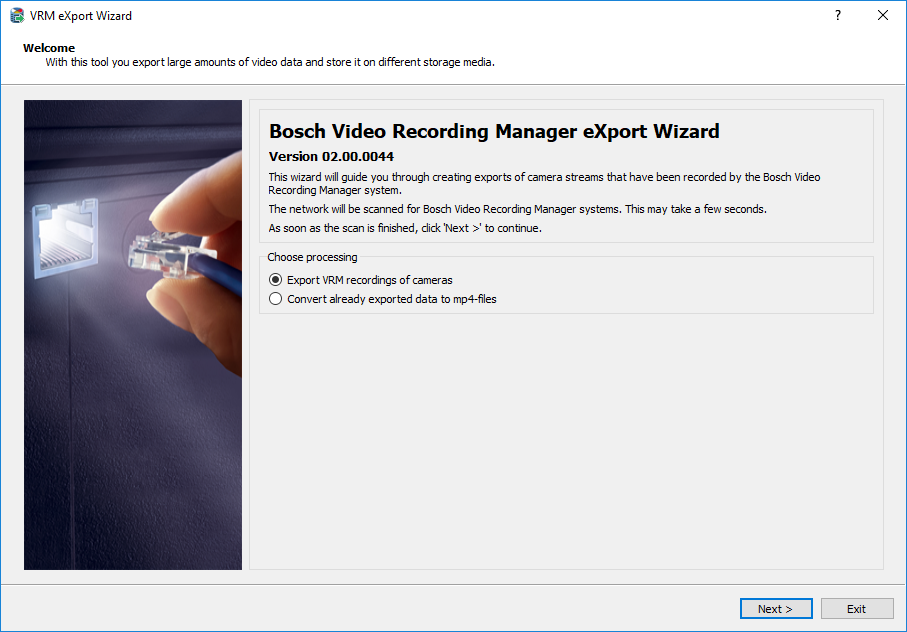
Export VRM recordings
To export recordings, no matter if encrypted or un-encrypted recordings, from a video surveillance system based on VRM, the user first needs to select and connect to the Bosch VRM system that contains the source video data the user wants to export. To optimize the data traffic, the user can further select the number of maximum sources exported in parallel and set the maximum bit rate used per source, see Figure 2.

Note: To avoid any performance loss of the VRM system it is not recommended to run the VRM eXport Wizard on the same hardware as the VRM itself or any other system critical server (e. g. VRM server, BVMS MS, etc.).
In the next step (Figure 3) the user selects the cameras and the time period that shall be included in the export. Additionally, the user can change the name of the export file and add a comment.
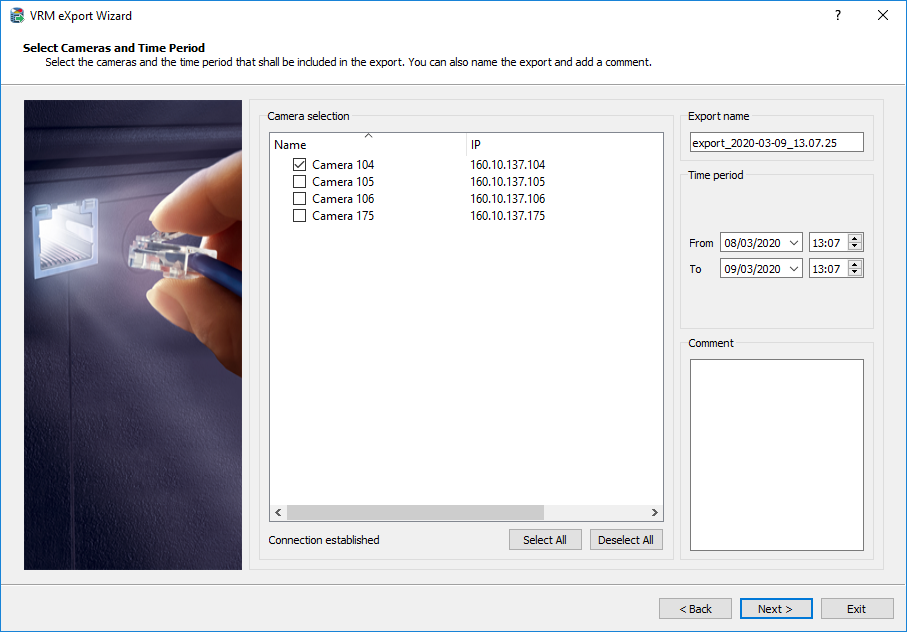
Once the user is done with the camera selection, the export destination has to be selected in the "Select Type and Destination" window, see Figure 4. Here the user can choose between CIFS export, iSCSI export and export to a file system.
Note: The tape export some users might know from previous older versions is no longer supported.
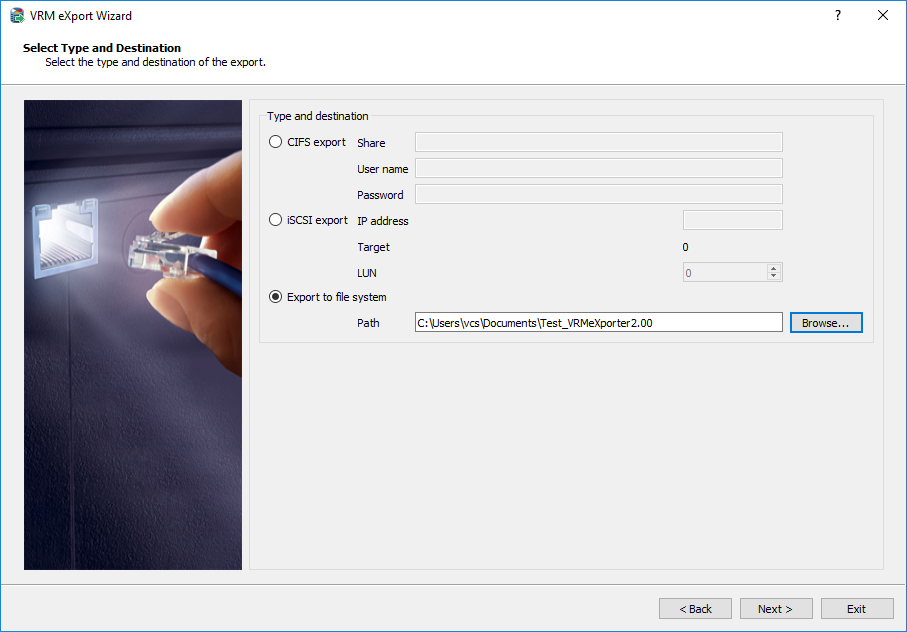
Once the destination is selected, the export process can be started. The VRM export Wizard informs about the current status of the export process and tells the user when the export is completed. The exported blocks can now be found on the before choosen destination platform.
Please note for mass exports, if the overall export time is longer than the respective retention time for a camera not all video data might be exported before being overwritten / deleted.
As already mentioned above, this export procedure works for unencrypted as well as encrypted VRM recordings (encrypted and unencrypted VRM blocks).
Unfortunately, for playback of the exported material we have to differentiate between encrypted and unencrypted exported recordings. For playback of unencrypted video data exported by the VRM eXport Wizard BVMS is the best choice, as the user can then also take advantage of the meta data like IVA information. For now, this is not possible for encrypted recordings, because the re-import of encrypted VRM block exports is not yet supported. Instead, the user has to take advantage of the new mp4 conversion functionality of the VRM eXport Wizard. Of course, the conversion also works for unencrypted recordings. Both cases are explained in the following.
Convert already exported data to mp4
To convert VRM block exports to mp4 format the user has to choose the option "Convert already exported data to mp4-file", see Figure 6.
Limitations:
- Max file size per MP4 file is 500 MiB
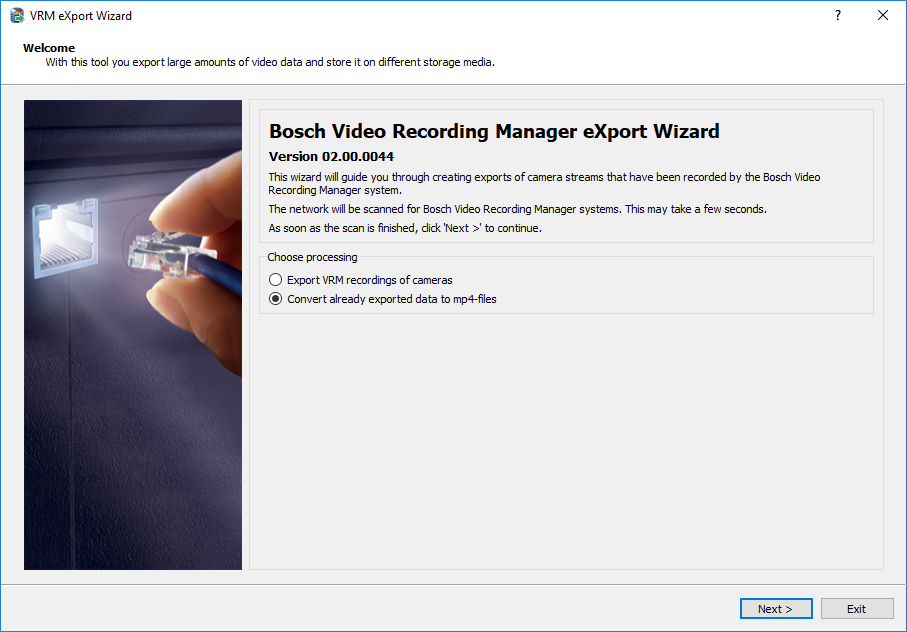
How to convert unencrypted recordings to mp4?
In the "Select exported data for conversion" screen the user can choose the source, in this case unencrypted recording blocks, and the output directory, where the mp4 files shall be saved to, Figure 7. To choose the exported VRM blocks, which shall be converted to mp4 format, the user has to navigate to the corresponding camera folder and has to select the related BIN.file. This is illustrated in Figure 8. For unencrypted VRM blocks no further information is needed and conversion can be started by pressing the next button in the "Select exported data for conversion" screen.
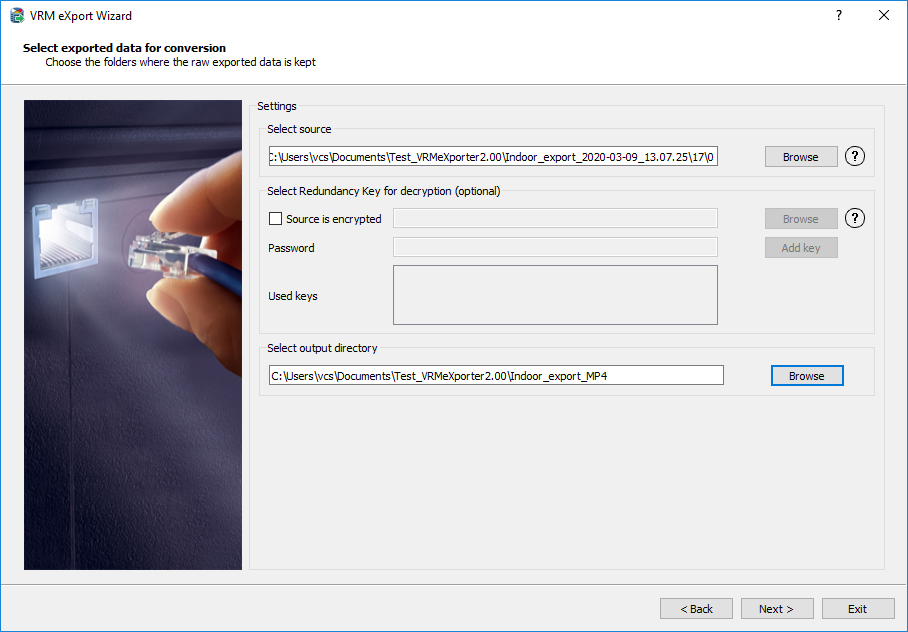
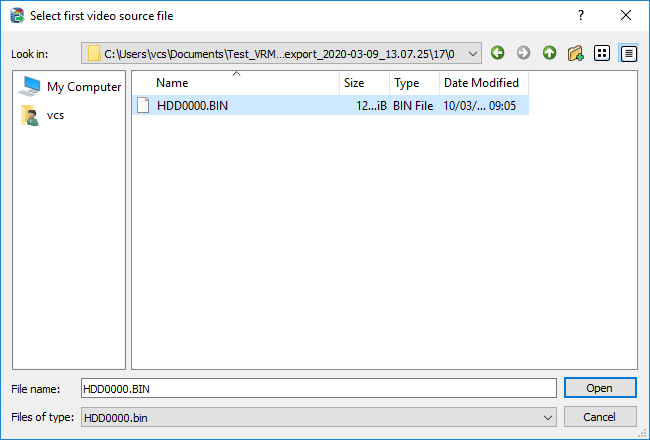
Similar to the export procedure the VRM eXport Wizard also shows the status of the conversion process. Once it is successfully finished, the screen will look like in Figure 9.
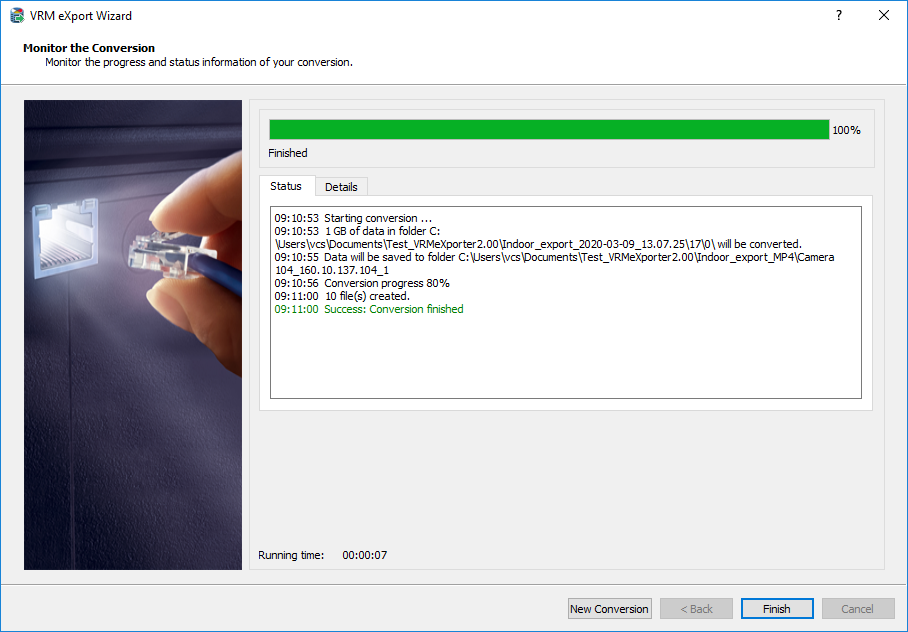
How to convert encrypted recordings to mp4?
The conversion of encrypted VRM blocks starts in the same way as the "unencrypted recordings" case above. However, in the "Select exported data for conversion" screen the user needs to add a valid redundancy key for encryption. Therefore, the checkbox "Source is encrypted" needs to be checked and the redundancy key (a .pfx file) needs to be selected and the password needs to be entered, as demonstrated in Figure 10 and Figure 11.
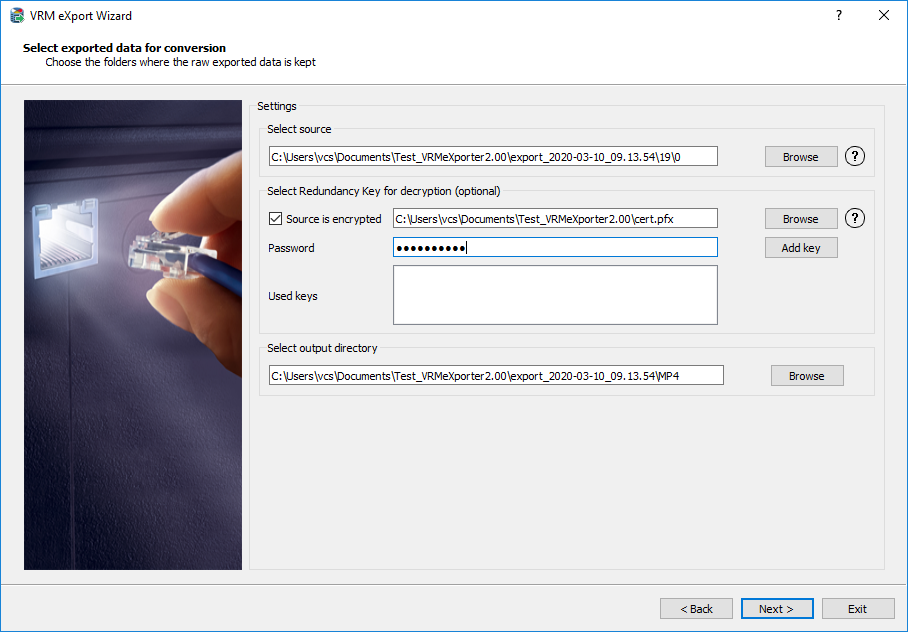
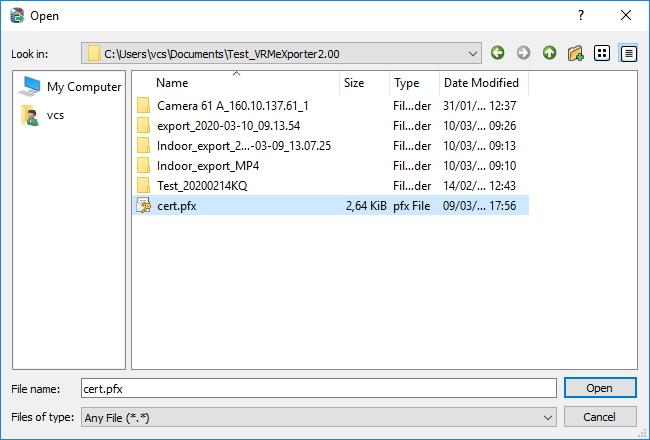
Still looking for something?
- Top Results