- Top Results
- Bosch Building Technologies
- Security and Safety Knowledge
- Security: Video
- Who rated this article
Who rated this article
Troubleshooting Camera Connectivity & Bosch Remote Portal
Overview:
1. Camera does not reach the Cloud Connector
2. Camera does not reach Remote Portal or Video Relay endpoint or the Certificate Revocation List (C...
3. User is assigned to multiple companies
4. Camera is already commissioned to a different cloud instance
5. Known issues with certain camera firmware versions
6. Known issues with camera date settings
7. A Technician cannot register a restricted camera which he is not allowed to access
8. Registering fails due to wrong user or password
Possible causes and solutions:
Bosch IP Cameras which get connected from the customer's site to Bosch Remote Portal use an outgoing connection over TCP port 42000.
Outgoing connections usually are not blocked by a router, however in a corporate network with proxy server, firewall, etc. involved, the IT dept might open the needed ports.
The user might see messages like "Server connection failed. Make sure you are connected to the Internet." when he registers a camera to Bosch Remote Portal.
Please follow below troubleshooting to get your camera successfully registered to Bosch Remote Portal.
Known issues on camera commissioning
In most cases when registering a camera to Remote Portal fails, the root cause is:
- No connection to Bosch Security Cloud from the customer’s site
- Blocked Internet connectivity (e.g. blocked ports by proxy or firewall)
- User belongs to more than one Company in Remote Portal
- The camera is already commissioned to a different cloud instance (e.g to Cloud VMS by its MAC address)
- Known camera firmware issues
- Known camera date issue
- Further…
Please follow below troubleshooting step-by-step to get your camera successfully registered to Bosch Remote Portal.
1. Camera does not reach the Cloud Connector:
Error seen by user on camera: Camera not ready for cloud service.
Behavior seen in Remote Portal: Camera does not appear in Remote Portal.
Issue: Camera does not reach the Cloud Connector.
Solution:
1. In the camera website > Configuration or in Configuration Manager select Connectivity > Set Cloud-based services Operation mode to ON and click Set / Save.
2. Check firewall blocks for the following domains:
|
Domain
|
Port (TCP)
|
Description
|
|---|---|---|
| 42000 | Cloud Connector | |
| dm443.cbs.boschsecurity.com |
42000 |
Cloud Connector |
The Remote Portal connectivity should now display "Ready for cloud service" (the text might be different in certain firmware versions).
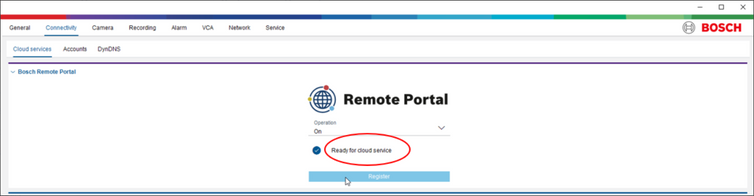
Troubleshooting:
For troubleshooting perform the following steps:
1. Please check if the camera is connected to the Internet and can reach the Cloud Connector.
2. In the local network open the IP camera's website, navigate to Configuration > Service > System Overview.
3. Verify the ‘Cloud state’:
Expected state: „Ready for cloud service”.
4. Follow below list to fix the error state:
|
Error states |
Cause |
Solution |
|---|---|---|
| “Trying to connect...” | Trying to establish a TCP connection. | Check the Internet connection *), reset the camera. **) |
| “Trying to connect... (Server not reachable)“ | DNS resolution did not work on last connection trial. | Check the Internet connection *), check the router’s gateway settings. |
| “Trying to connect... (Server not responding)” | TCP connection has been timed out on last connection trial. | Check the Internet connection *), check the router’s gateway settings. |
| “Not running” | Cloud-based Services 'Operation' mode is “off”. ***) | Set Cloud-based Services 'Operation' mode to “on”, power-cycle the camera. |
| “Not running (DHCP not active)” | Cloud-based Services 'Operation' mode is “auto”, DHCP is disabled or did not get an IP address. | Enable DHCP, check if a DHCP server in the LAN provides a valid IP address to the camera. |
| “Not running (no connection to server)” | Cloud-based Services 'Operation' mode is “auto”, max connection trials exceeded. | Check the Internet connection *), check the router’s gateway settings, power-cycle the camera. |
| “Not running (Device not added to CBS system)” | Cloud-based Services 'Operation' mode is “auto”, max connection duration timed out (8 hours). | Power-cycle the camera. |
*) Check that the router does not block outgoing traffic on port 42000.
**) Reset the camera with reset button (press button for 7 secs until the LED turns red). After the LED is green try again to add the camera to the cloud.
***) Cloud-based Services 'Operation' mode can be found on the IP camera's website > Configuration > Connectivity.
2. Camera does not reach Remote Portal or Video Relay endpoint or the Certificate Revocation List (CRL):
Precondition: The camera connects to the Cloud Connector (see Chapter 1). The status in Connectivity is "Ready for cloud service" (the text might be different in certain firmware versions).
Error seen by user on camera: Server connection failed. Make sure you are connected to the Internet.
Behavior seen in Remote Portal: Camera does not appear in Remote Portal.
Issues:
- Remote Portal or Video Relay endpoint are not reachable from camera
- The camera did not yet reach once the Certificate Revocation List (CRL)
- CRL from Escrypt is not reachable
Solution:
Check firewall blocks for the following domains:
|
Domain
|
Port (TCP)
|
Description
|
|---|---|---|
| 443 | Remote Portal endpoint | |
|
42000 42000 |
Video Relay region Europe | |
|
42000 42000 |
Video Relay region North America | |
| 42000 | Video Relay region Asia / Pacific | |
| 80 | Certificate Revocation List (CRL) |
Note: The CRL must be reachable at least once from the customer site to authenticate the camera.
Camera connectivity
|
Ports used from the customer’s site to Bosch Security Cloud:
|
Ports used from the clients to Bosch Security Cloud:
|
|---|---|
| Port 42000 TCP | Port 443 TCP (HTTPS) |
| Port 443 TCP (HTTPS) | Port 42090 TCP |
| Port 80 TCP (HTTP) CRL: http://36.mcg.escrypt.com/crl | Port 42099 TCP |
| Port 123 UDP (time server) |
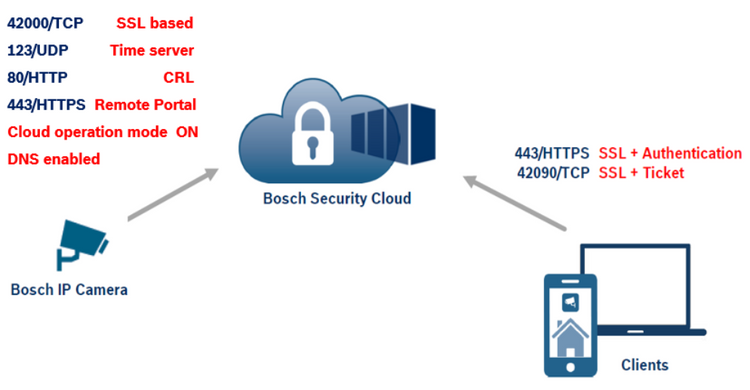
Domain Names and IP Addresses
The following domain names must be reachable from the cameras on customer’s site. DNS needs to be activated so that cameras can connect to the hosts specified below.
In case no DNS server is available column “Destination (IP address)” shows the IP addresses to be used.
|
Source |
Destination (domain name) |
Destination (IP address) *) |
Description |
|---|---|---|---|
|
On-site cameras |
52.29.80.17:42000 |
Cloud Connector (camera firmware >= 6.40 without device certificate) |
|
|
On-site cameras |
52.28.164.9:42000 |
Cloud Connector (camera firmware >= 6.40 with device certificate) |
|
|
On-site cameras |
139.15.237.48:80 |
Certificate Revocation List (CRL) |
|
|
On-site cameras |
52.29.189.224:443 |
Remote Portal |
|
|
On-site cameras |
Americas: Europe: Asia/Pacific: |
Americas: Europe: Asia/Pacific: |
Remote Portal (Video Relay) |
|
On-site cameras |
Americas: Europe: Asia/Pacific: |
|
Time server to be used by Cloud VMS (legacy) |
|
On-site cameras |
Americas: Europe: Asia/Pacific: |
Americas: Europe: Asia/Pacific: |
Time server to be used by Remote Portal (Video Relay) |
*) Note that public IP addresses might change, only domain names stay fix!
3. User is assigned to multiple companies
Precondition: The camera connects to the Cloud Connector (see Chapter 1). The status in Connectivity is "Ready for cloud service" (the text might be different in certain firmware versions).
Error seen by user on camera: Server connection failed. Make sure you are connected to the Internet.
Behavior seen in Remote Portal: Camera does not appear in Remote Portal.
Issue / use case: The User is assigned to multiple companies.
Solution:
1. Check in Remote Portal if the user is assigned to multiple companies: > User Settings > My Companies.
2. User needs to set the Default Commissioning Company.
Configure the Default Commissioning Company
A Remote Portal user (Admin or Technician) which belongs to more than one Company needs to set a default commissioning company to be able to add devices to Remote Portal.
Please follow below steps to configure your Default Commissioning Company:
1. Logon Bosch Remote Portal as Administrator or Technician
2. Click on your name top right and select User Settings
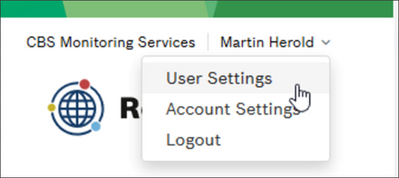
3. Select My companies card
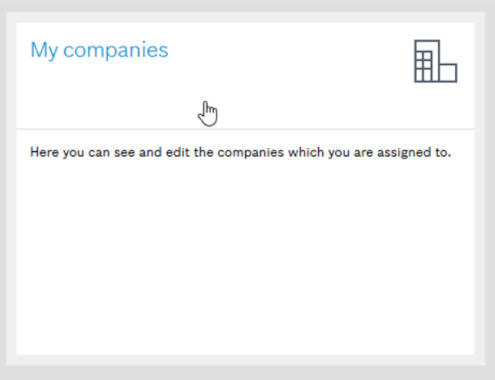
4. Select the company to which you want to add devices
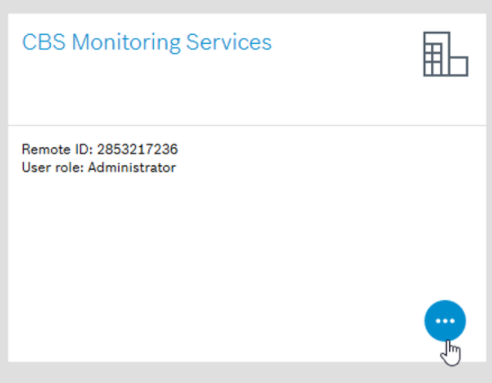
5. Click the
and then the
6. Confirm this company as default commissioning company by clicking Yes
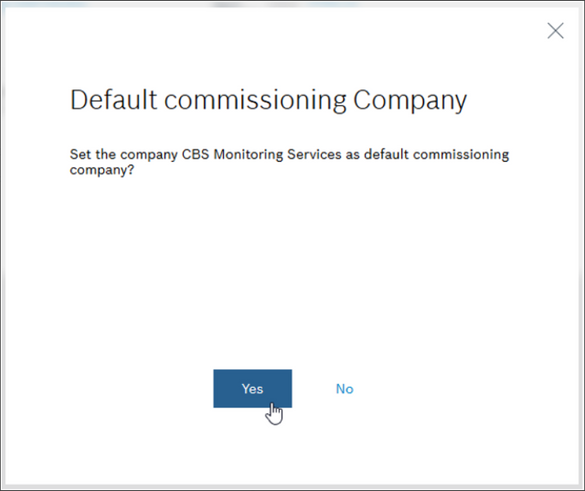
7. The default commissioning company is marked with a blue boundary.

Note: Within next 12 hours your cameras get commissioned to this company.
4. Camera is already commissioned to a different cloud instance
Precondition: The camera connects to the Cloud Connector (see Chapter 1). The status in Connectivity is "Ready for cloud service" (the text might be different in certain firmware versions).
Error seen by user on camera: Server connection failed. Make sure you are connected to the Internet.
Behavior seen in Remote Portal: Camera does not appear in Remote Portal.
Issue / use case: Camera is already commissioned to a different cloud instance (e.g. Cloud VMS by the camera's MAC address).
Solution:
1. In camera website > Configuration > General > User Management: Verify, if there is an user entry different from one of the Remote Portal's Video Relay endpoints:
|
Type
|
User name
|
|---|---|
| Cloud |
|

2. If there is a different Cloud user:
- Delete the camera from the related cloud instance and register it to Remote Portal.
5. Known issues with certain camera firmware versions
Precondition: The camera connects to the Cloud Connector (see Chapter 1). The status in Connectivity is "Ready for cloud service" (the text might be different in certain firmware versions).
Error seen by user on camera: Server connection failed. Make sure you are connected to the Internet.
Behavior seen in Remote Portal: Camera does not appear in Remote Portal.
Known Issues: Camera with firmware v.6.44.x or firmware v.6.60.0065 can not be commissioned to Remote Portal.
Solution:
|
Firmware version
|
Solution
|
|---|---|
| 6.44.x | Update the firmware to a later version |
| 6.60.0065 |
Mitigation: Step 1: update to firmware 6.61 or later Step 2: if this does not fix the issue > replace the camera via Bosch Service |
6. Known issues with camera date settings
Precondition: The Camera connects to the Cloud Connector (see Chapter 1). The status in Connectivity is "Ready for cloud service" (the text might be different in certain firmware versions).
Error seen by user on camera: Server connection failed. Make sure you are connected to the Internet.
Behavior seen in Remote Portal: Camera does not appear in Remote Portal.
Issue: Date in camera is deviating more than 3 months from current date.
Solution:
1. Stop recording
2. Set correct camera date & time
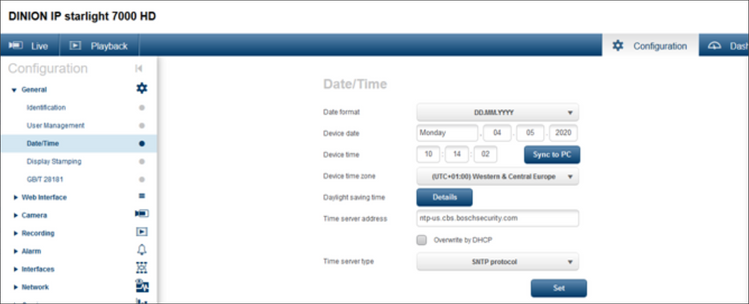
3. Start recording.
7. A Technician cannot register a restricted camera which he is not allowed to access
Precondition: The camera connects to the Cloud Connector (see Chapter 1). The status in Connectivity is "Ready for cloud service" (the text might be different in certain firmware versions).
Error seen by user on camera: Server connection failed. Make sure you are connected to the Internet.
Behavior seen in Remote Portal: Camera changes to offline and stays offline.
Use case: Camera already exists in Remote Portal > the user resets the camera > the user (Technician) registers the camera.
Solution:
If the camera is restricted and the Technician user is not allowed to access the camera or group, commissioning fails.
Mitigation:
- Delete the camera from Remote Portal before registering, or
- Grant access for the Technician to this restricted device or group.
8. Registering fails due to wrong user or password
Precondition: The Camera connects to the Cloud Connector (see Chapter 1). The status in Connectivity is "Ready for cloud service" (the text might be different in certain firmware versions).
Error seen by user on camera: Authentication failed. Make sure that password and e-mail address are correct.
Behavior seen in Remote Portal: Camera is shown in previous state.
Use case: Wrong credentials entered in camera "Connect to Bosch Remote Portal" dialog.
Solution:
To register the camera to Remote Portal, use the correct user and password.
Note:
If above steps do not succeed to connect the IP camera to Bosch Remote Portal, please contact Tech Support.
Nice to know:
For a better understanding of using the Bosch Remote Portal, we encourage you to join our free online Training from Bosch Building Technologies Academy!
Still looking for something?
- Top Results