- Top Results
- Bosch Building Technologies
- Security and Safety Knowledge
- Security: Video
- How can you configure a Counter Report in Bosch Remote Portal?
How can you configure a Counter Report in Bosch Remote Portal?
- Subscribe to RSS Feed
- Bookmark
- Subscribe
- Printer Friendly Page
- Report Inappropriate Content
Question
How can you configure a Counter Report in Bosch Remote Portal?
Answer
Camera Counter Reports are available on Bosch IP cameras capable of Essential Video Analytics or Intelligent Video Analytics, which are connected directly to the Remote Portal.
Camera Counter Reports poll counters from one or more cameras and store their values for up to 2 years in the cloud.
Note: The counts are fetched from the cameras every 15 minutes; thereby the counters are reset to 0 in the cameras every 15 minutes.
The stored data can be visualized in Remote Portal, exported as CSV data for further processing, or polled from Remote Portal through API for further processing.
The license CBS-CTRRPT-CAM is needed to subscribe the Camera Counter Report.
The Camera Counter Report includes up to 12 counters (from 1 to 12 cameras).
Note: Register the cameras to Remote Portal and organize them according to the following articles:
- How to add Bosch IP cameras to Bosch Remote Portal?
- How to organize your devices in Groups in Bosch Remote Portal?
1. Configure the Camera Counter Report in Bosch Remote Portal
1. Logon Bosch Remote Portal as Administrator
2. Subscribe Camera Counter Report service
a. In Services tab click on the Camera Counter Report card > Camera Counter Reports page opens
b. Click the + icon
> click New Report
c. Enter the Report Name > click Save.
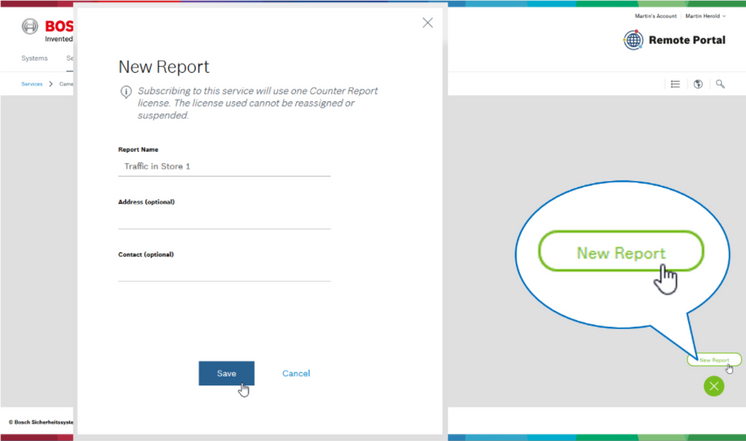
3. Enable Auto-renew
a. Click on the related Camera Counter Report card > Camera Counter Report details page opens
b. Toggle Auto-renew from OFF to ON to automatically apply the next Camera Counter Report license from the license pool after the current license expired.
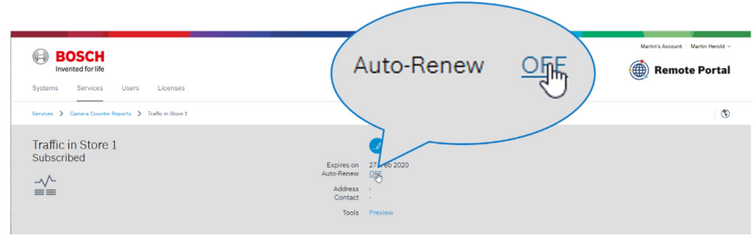
4. Add the Camera to Counter Report service
a. Click the + icon
> click Add Camera
b. Select the related camera and counters > click Save.
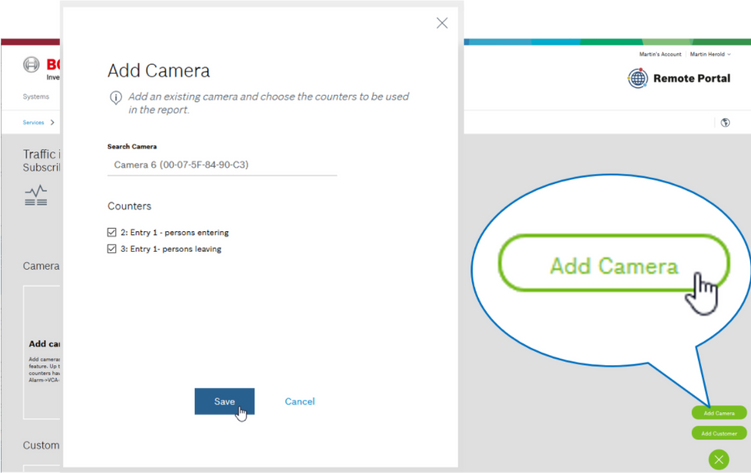
Note: The counters need to be configured in VCA Configuration of the related cameras upfront.
5. Add Customer to Counter Report service
a. Click on the Camera Counter Report service card > Camera Counter Report details page opens
b. Click the + icon
> click Add Customer
c. Select the related user > click Save.

6. Now the Customer can access the Counter Report.
2. Display the Camera Counter Report in Bosch Remote Portal
1. Logon Bosch Remote Portal as Customer
2. Navigate to Reports tab
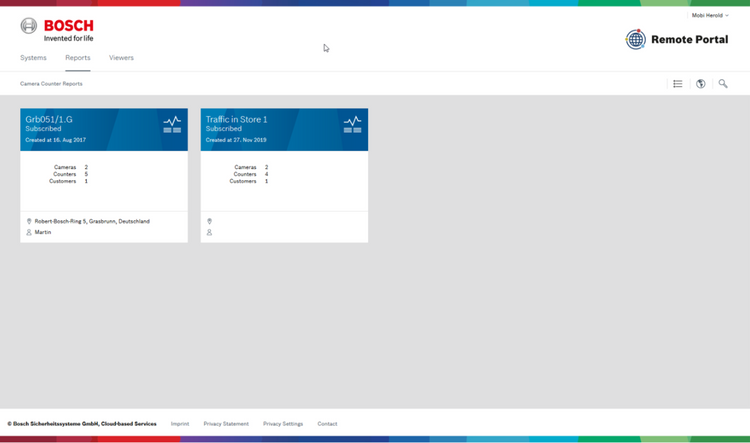
3. Click the related Counter Report card > display counters in current day, last day, last week and last 30 days view.
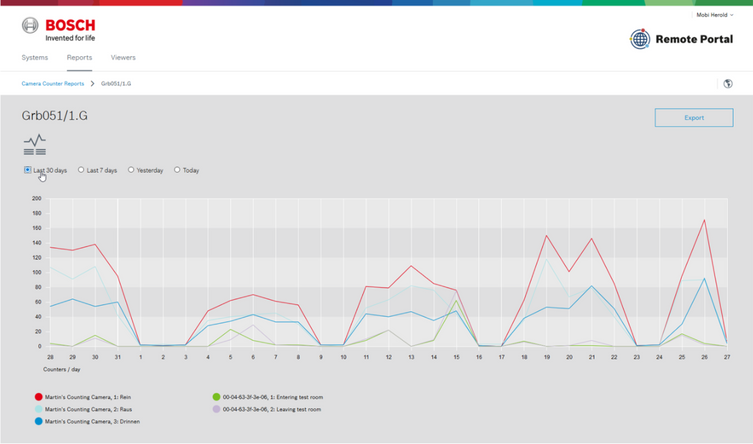
4. Click Export icon to export the report to .csv
Note: this .csv is generated for the last maximum 30 days, depending on the option chosen before export
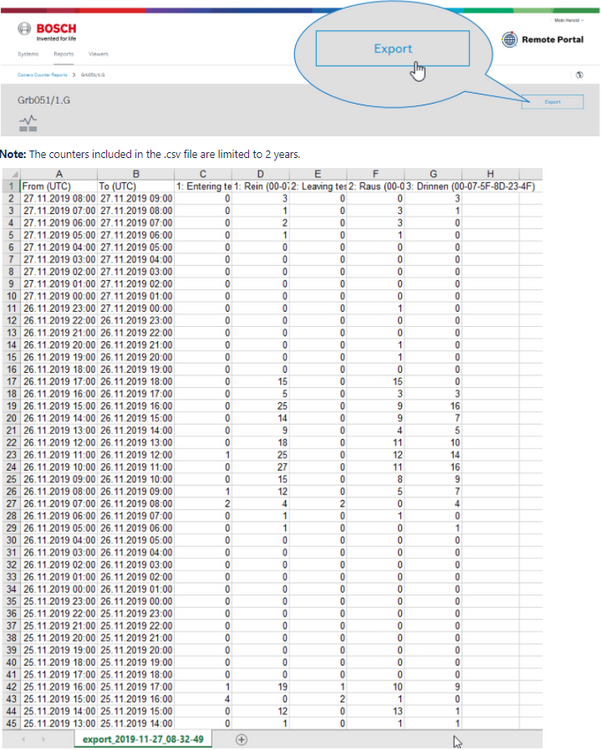
3. Counter Report API
Follow the attached instruction to access the Counter Report API via 3rd party application.
The API allows to get the counter data per hour (accumulated in Remote Portal) or per 15 minutes (raw data from the cameras)
Note: Permission as Customer is needed to get the data.
Still looking for something?
- Top Results