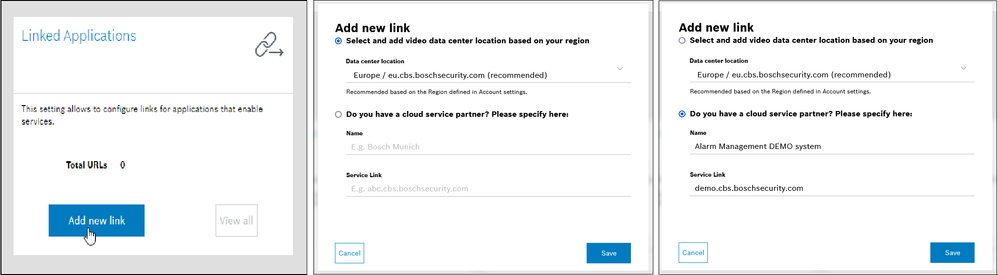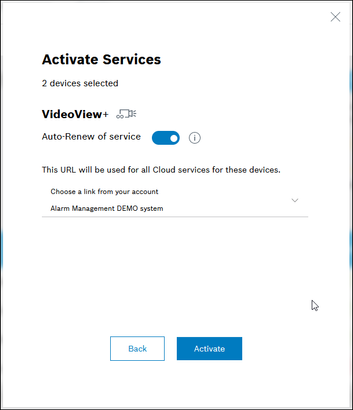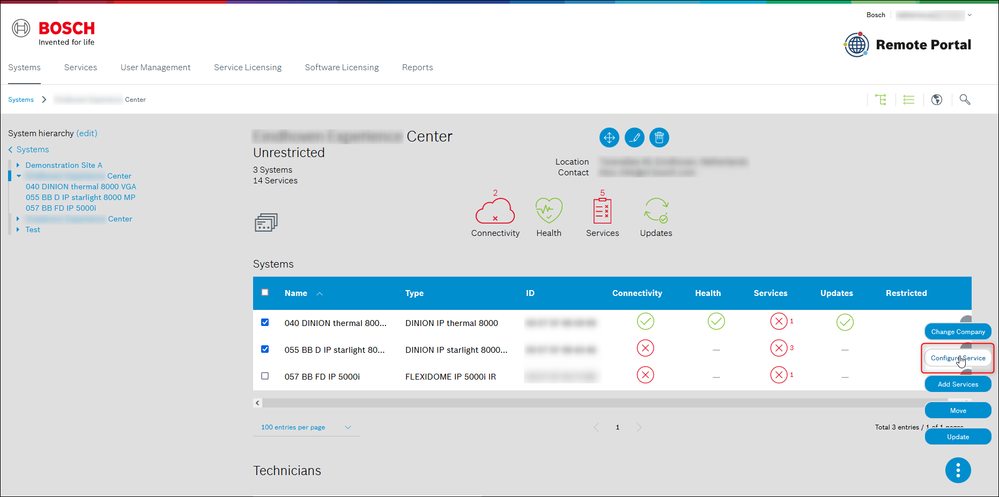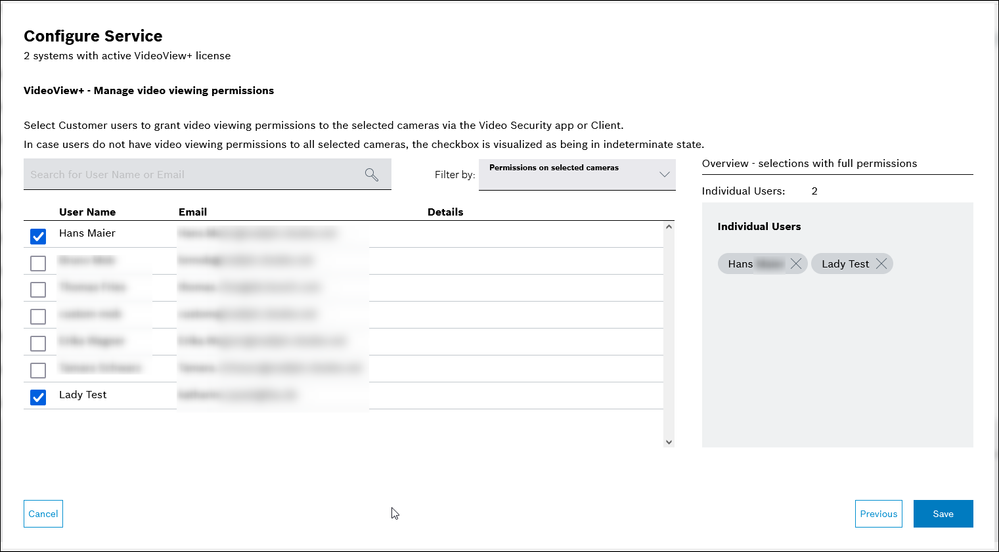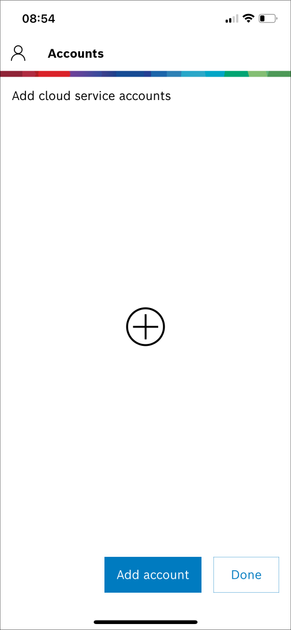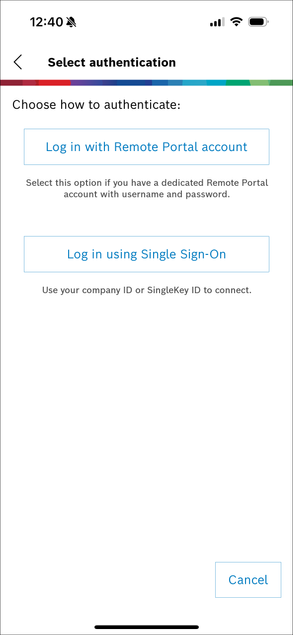- Top Results
- Bosch Building Technologies
- Security and Safety Knowledge
- Security: Video
- How to configure VideoView+ for Remote Portal features only (w/o push alarm notification s...
How to configure VideoView+ for Remote Portal features only (w/o push alarm notification service)?
- Subscribe to RSS Feed
- Bookmark
- Subscribe
- Printer Friendly Page
- Report Inappropriate Content
Bosch Remote Portal provides the VideoView+ Service which allows to display live video, replay of recorded video on the camera, and a forensic search on Video Security Client.
Further the Video Security App (on iOS and Android) can receive push alarm notifications triggered by motion in the camera image, for example.
This article explains how to configure this service to display live video, replay of recorded video on the camera, and forensic search on Video Security Client via your Remote Portal account.
If you're interested in experiencing the whole feature set of VideoView+ please check our other VideoView+ article How to configure the VideoView+ service incl. push alarm notification?
Step-by-step guide
1. Configure your cameras in the local network with Bosch Configuration Manager.
- Download Bosch Configuration Manager from https://downloadstore.boschsecurity.com and install it on your Windows computer.
- Scan the local network and configure your cameras accordingly (e.g. camera name, stream settings, recording settings, motion detection, etc.)
2. Add your cameras to Bosch Remote Portal in the local network with Bosch Configuration Manager.
- Create your company in Bosch Remote Portal (if not yet done) according to How to create a company's account in Bosch Remote Portal.
In case you use SingleKey ID (SKID) or a customer's IDP to login to Remote Portal, go to user settings and generate a technical password. You can use the technical password in Configuration Manager to connect to your Remote Portal account for the next 8 hours. - Go to Configuration manager and multi-select the cameras to be added to Bosch Remote Portal in the camera list > select Connectivity > set Operation to ON and click the Save button.
- Click Register and enter your Remote Portal credentials (in case of SKID or a customer's IDP this will be your SKID or IDP email address and the technical password).
Hereby, the following articles might further guide you:
- How to add Bosch IP cameras to Bosch Remote Portal?
- Troubleshooting Camera Connectivity & Bosch Remote Portal
- How to set up password for SingleKey ID in Alarm Management?
- How to create a technical password in Remote Portal?
- How to move a camera to another account in Remote Portal?
⚠️ Important note: For an easy license management we recommend to create separate Remote Portal accounts for your end customers, otherwise license management will become challenging. Especially with Auto-Renew on it could happen that licenses of a customer A, get assigned to and consumed by cameras of customer B, who never bought a license.
3. Group your cameras in Bosch Remote Portal
Group your cameras in Bosch Remote Portal according to your customer's need.
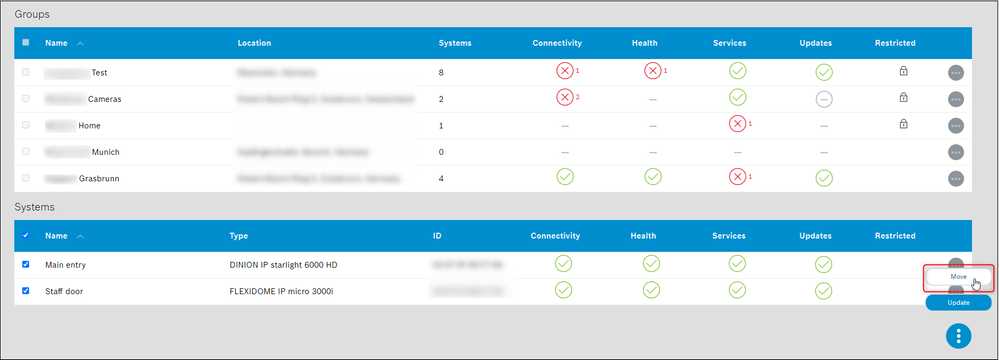
Hereby, the following article might further guide you:
4. Activate the VideoView+ service in Remote Portal
1. In Remote Portal select the Service Licenses tab and add the purchased VideoView+ licenses.
2. Note: This step is only required, if VideoView+ features provided by the Alarm Management back-end like e.g. push alarm notification service shall be used later on, otherwise this step can be skipped and you can proceed with step 4.3.
In Account Settings, add the link to one of our multi-tenant Alarm Management instances (preferably the one of your region) or link to your Alarm Management system in case you have a dedicated Alarm Management instance.

If you do not have such an account, it will be created via the system when you set the link to an Alarm Management instance and you will receive a confirmation e-mail within 3 working days.
In case you do not receive this e-mail please contact:
- North America: technical.support@us.bosch.com
- Latin America: soporte.seguridad@bosch.com
- Europe, Middle East, Africa, Asia-Pacific: centralsupport.bt@bosch.com
and provide the following items:
- Installer company name
- Installer company admin email address
- Account name
Note: You can still continue to activate VideoView+ licenses, as shown in the following steps. You do not need to wait until you got your Alarm Management account (as Installer Company user) for license activation. Just selecting the link to an Alarm Management instance in Remote Portal will be sufficient to continue.
3. In Systems tab, select the List view in Systems tab and mark the group or single cameras
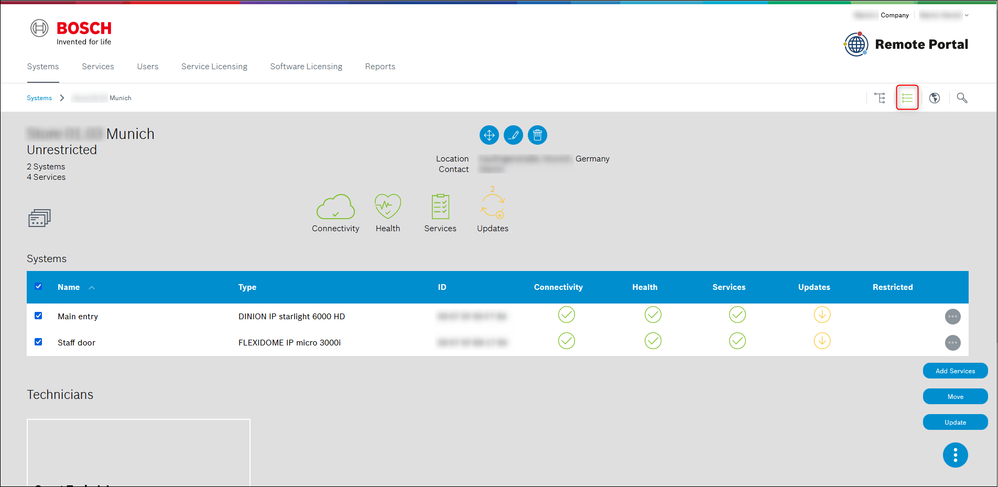
4. Click Add Services, mark VideoView+, in case it's the very first time you activate a VideoView+ licnese also need to accept the terms and conditions of use, then click Next.

5. If you have only one end customer in your Remote Portal account select Auto-Renew of Service, otherwise do not use Auto-Renew, the Alarm Management link should be pre-selected (see above) and click Activate.
6. If you would like to benefit from features provided by the Alarm Management back-end later on, select the link to your Alarm Management instance and click Save, otherwise just click Skip for now.

5. Configure the VideoView+ service in Remote Portal
- In Systems tab select the camera(s) for which you want to configure the service and click Configure Service
- Make sure that VideoView+ is selected and click Next
- Select the customer users to whom you want to grant viewing permissions for the selected cameras and click Save.
For the selected customer users you have now successfully granted viewing permissions to the selected cameras. Thus, the selected customer users can now benefit from live view, replay and forensic search in VSC as shown in the following steps.
6. Logon Bosch Video Security Client for live view, replay and forensic search
1. Download Bosch Video Security Client from https://downloadstore.boschsecurity.com or Apple Store or Google Play and install on your device.
2. In Video Security Client, select Cloud Service and add an account
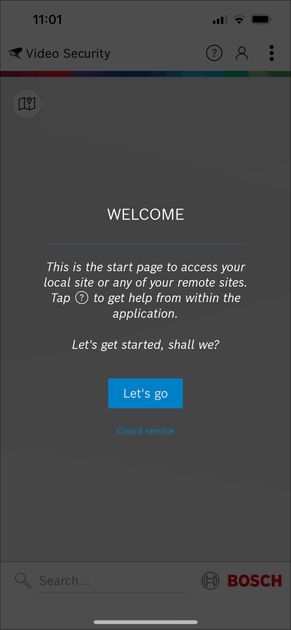
3. Select Remote Portal and select "Log in using Single Sign-On" if you are using SingleKey ID or your own IDP for authentication in Remote Portal.
Or select "Log in with Remote Portal account" in case your are using your email address & password for authentication in Remote Portal.
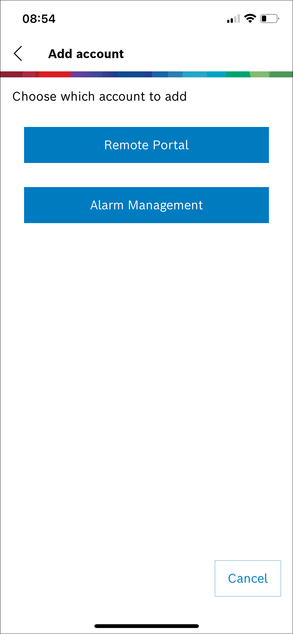
4. In case you selected "Log in using Single Sign-On" tap on Sign in, tap Continue
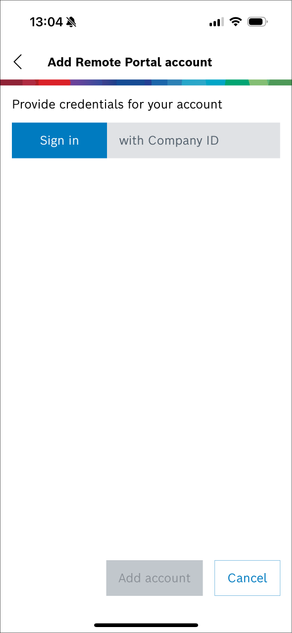

5. Enter your email address and tap Next, tap Add account
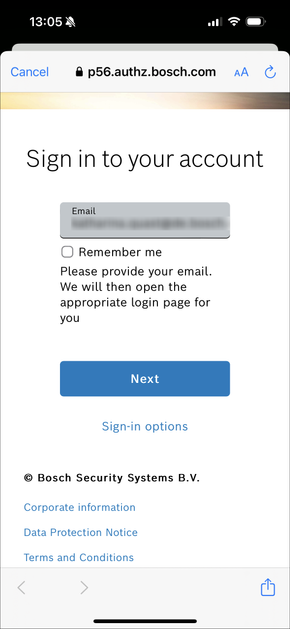
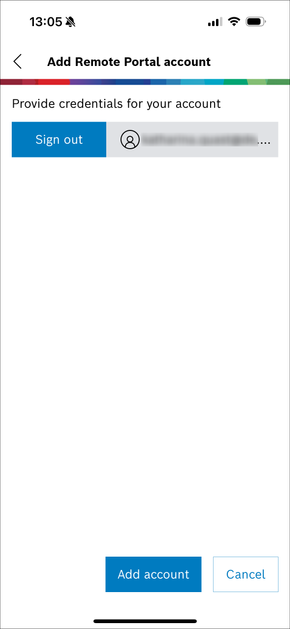
In case you selected "Log in with Remote Portal account" enter your email address and password and tap Add account
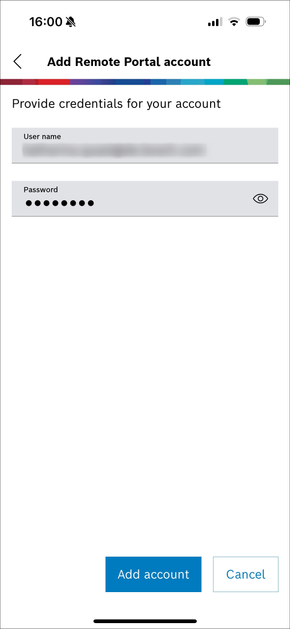
6. The account is now connected to the service, tap Done, your site is / sites are displayed
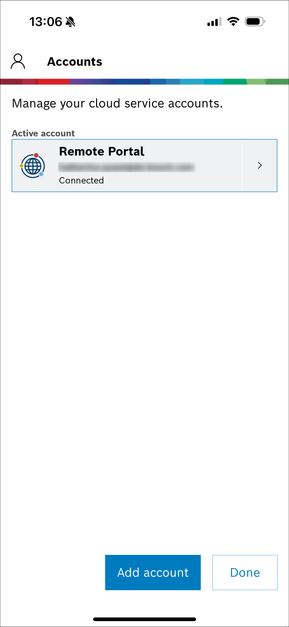
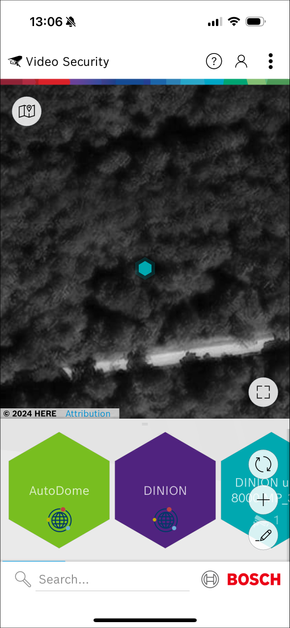
You can now enter your sites, just tap on the desired site (hexagon), and enjoy live view, replay and forensic search from remote via your Remote Portal account.
Still looking for something?
- Top Results