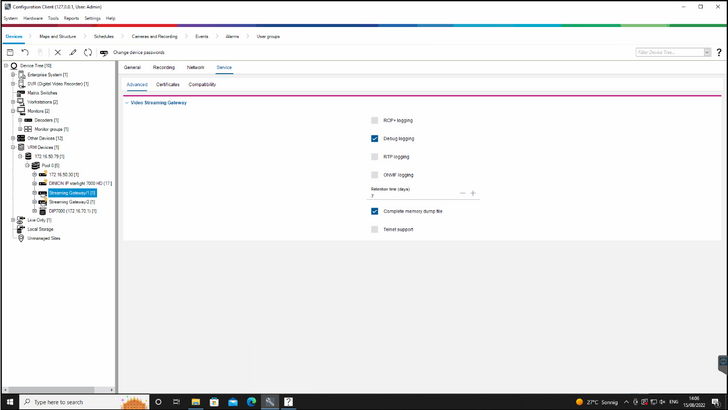- Top Results
- Bosch Building Technologies
- Security and Safety Knowledge
- Security: Video
- ONVIF cameras in BVMS: live and playback issues - Ticket Requirements
ONVIF cameras in BVMS: live and playback issues - Ticket Requirements
- Subscribe to RSS Feed
- Bookmark
- Subscribe
- Printer Friendly Page
- Report Inappropriate Content
In order to quickly offer a technical solution or to provide a professional advice for the next analysis steps, the technical support specialists need to get some general and basic information.
Ticket content should always be in English and provided in a well summarized and structured way in order to be able to provide a quick and appropriate feedback. Not following the guideline will impact the processing time of the ticket.
This article lists the initial troubleshooting steps and concrete instructions for collecting logging for issues with ONVIF cameras, added to BVMS system. We will classify the different issue scenarios one can have using ONVIF cameras in BVMS system. Depending on the issue the article lists the required logging to start initial troubleshooting.
- Check first: BVMS - ONVIF Device compatibility
 Case1 - Camera connection problems:
Case1 - Camera connection problems:
- Check: URL, time, username, password
- Enable: VSG Debug, RTP logging:
- The following article will help you to find out: Where can you find the "VSG debug logging" option in Configuration Client to enable/ disable it?
- Reproduce the issue and provide Video Streaming Gateway logs.
- SystemInfo
- If BVMS Configuration Collector is used SystemInfo will be gathered automatically
- For VSG stand alone systems, please use the Windows tool msinfo32
- Wireshark captures (especially for 3rd party cameras) from the VSG server
 Case 2 - live stream problems:
Case 2 - live stream problems:
- Enable VSDK loggings at the BVMS Operator Client:
- The following article will help you to find out how to enable VSDK logging: How to collect Video SDK log file
- Reproduce the issue and use BVMS Configuration Collector at the BVMS OC machine to collect VSDK logging. The following article with inform you how to use the Collector tool : How to get the BVMS Configuration Collection Logs of the system?
- Enable: VSG RTP, RCP+ loggings
- Same as Case 1, Point 1
- Reproduce the issue and provide Video Streaming Gateway logs
- Same as Case 1, Point 3
- SystemInfo
- Same as Case 1, Point 4
- Wireshark captures (especially for 3rd party cameras) from the VSG server.
 Case 3 - VSG Crashing problems:
Case 3 - VSG Crashing problems:
- VSG Debug logging and Complete memory dump
- Reproduce the issue, or wait for a crash to occur.
- Video Streaming Gateway complete folder — Zip the complete folder with all it's contents.
- Follow the below steps:
- Go to This PC > Local Disk (C:) > ProgramData > Bosch
- Provide the directory VSG
- Do not use BVMS Configuration Collector to get the VSG logs for this scenario, because it doesn't collect VSG memory dumps. In case of VSG crash a memory dump is needed for troubleshooting and it can only be manually copied from the VSG directory.
 Case 4 - VSG Recording problems:
Case 4 - VSG Recording problems:
- Check live stream - provide the information if there are issues also with the live stream
- Enable: VSG Debug, RTP logging:
- The following article will help you to find out: Where can you find the "VSG debug logging" option in Configuration Client to enable/ disable it?
- Reproduce the issue and provide Video Streaming Gateway logs
- Same as Case 1, Point 3
- SystemInfo
- Same as Case 1, Point 4
- VSG Maintenance Log
- For VSG version 7.02 and onwards use the Configuration Manager to get the logs
- In Configuration Manager right click on the VSG
- File Download - Maintenance Log
- For VSG version 7.02 and onwards use the Configuration Manager to get the logs

- For VSG versions below 7.02 contact support to receive BVIP Log collector tool and use it to collect the VSG Maintenance Log
6 VRM logs
- use VRM Monitor. The following articles will help you out:
7 Screenshot of the Dashboard of the VRM
- for VRM version 3.82 and onwards
- for VRM version till 3.81 - contact support to receive BVIP Log collector tool and use it to collect VRM logs
8 VSDK loggings from VSG sever — 💡 please note that when you need VSDK logging from a service like (VSG, MVS, VRM ect) you need to restart the service in order to get the data written in to the VSDK folders.
- The following article will help you to find out: How to collect Video SDK log files
9 Wireshark captures on the VSG server & VRM server simultaneously.
10. As it is stated in the Release note, assigning multiple IP addresses to one ethernet interface is not supported
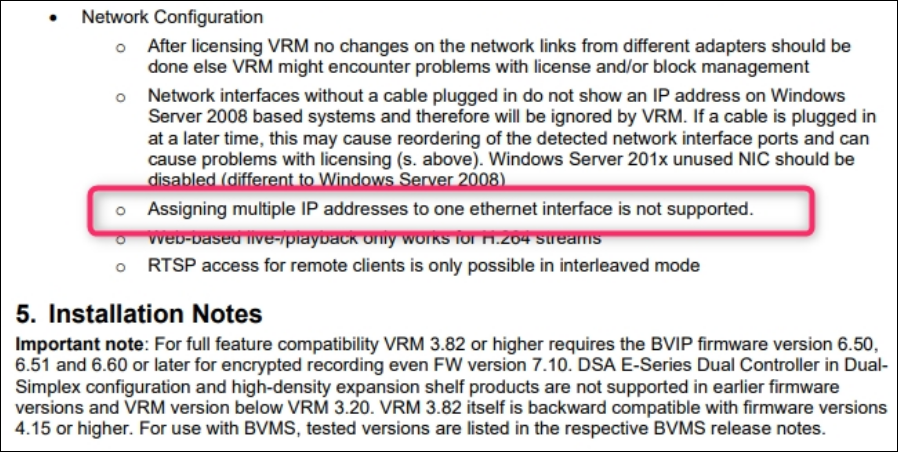
- Check if there are multiple NICs in place on the VRM and the VSG. VRM & VSG do not support multiple NICs
- Another communication issue could be related to Firewall (a quick test could be disable it for a moment from VRM machine and Central Server which hosts the VSG) - Also check things like Windows Defender or another antivirus SW. The Firewall needs to be configured correctly to allow correct communication.
- As a best practice and to avoid misconfigurations, install VRM and VSG on the final network setup so the firewall could be properly configured and use only 1 active NIC
Still looking for something?
- Top Results