- Top Results
- Bosch Building Technologies
- Security and Safety Knowledge
- Security: Video
- What are the configuration options for Bosch IP cameras in Remote Portal?
What are the configuration options for Bosch IP cameras in Remote Portal?
- Subscribe to RSS Feed
- Bookmark
- Subscribe
- Printer Friendly Page
- Report Inappropriate Content
Question
What are the configuration options for Bosch IP cameras in Remote Portal?
Answer
See below the available options, services and liceses in Bosch Remote Portal
1. Options in camera details page
The following configuration options for Bosch IP cameras are provided on the camera details page in Remote Portal:
Upgrade firmware
- Click Update to apply the latest firmware to the camera
- Note below the batch firmware update, which allows to update all cameras of a group or even all cameras of the entire account.
Open device page (camera website)
- Access to device page is limited to one hour to avoid unlimited live video streaming.
Edit camera password
- The camera passwords can be changed remotely if the installer needs access to the camera in the local network, etc.
Save and load a camera configuration
- The camera configuration can be saved in Remote Portal and loaded back later e.g. after changes made.
Enable Privacy Mode
- To enable the Privacy Mode restricts Administrators and Technicians from accessing the camera through Remote Portal and through its services.
- Privacy Mode can be activated by Administrator, Technician or Customers.
- Alarm Management service still allows access to the camera through Cloud VMS, even if the Privacy Mode is enabled in Remote Portal.
- Privacy mode can be disabled by a Customer only.
Verify device states:
- Health
- Connectivity
- Activated Services
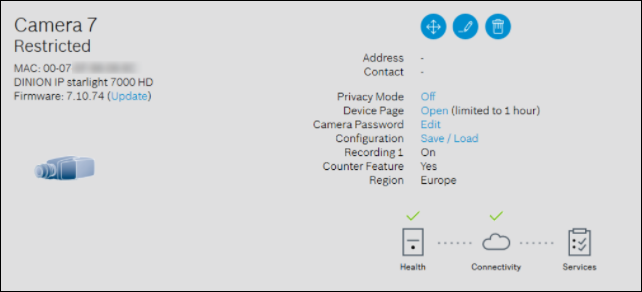
2. Batch firmware update
In Remote Portal's List View
the firmware can be updated for more than one camera.
Update icon shows available firmware
1. Select firmware update:
- for all groups of the company
- for a single group
- for single or multiple devices
2. Then click the Update button,
- the firmware gets updated,
- the indicator shows the progress.
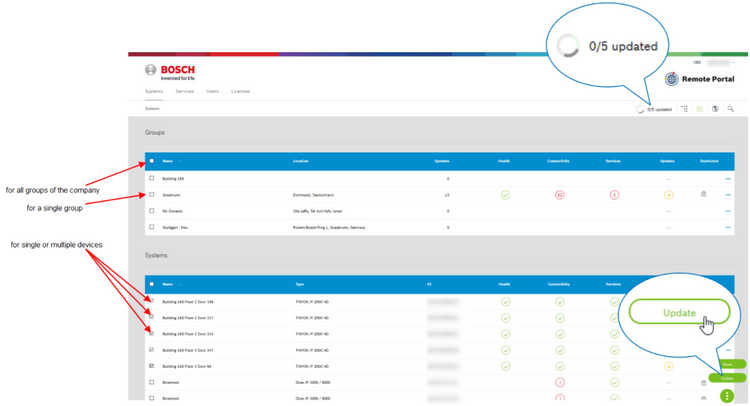
Note: Before the update starts, Remote Portal shows all devices which are going to be updated, resp. the reason why some devices cannot be updated.
3. Services & Licenses in Bosch Remote Portal
3.1 The following services are activated by default for video devices with no license needed:
| Service | Features | Notes |
| Remote Connect |
|
|
| Remote Connect Lite |
|
|
| Remote Alert |
|
3.1.1 Add a customer to Remote Connect Service
To add a Customer to Remote Connect service, please perform the following steps as Administrator:
1. Click on the Remote Connect service card > service details page opens
2. Click the + icon
> click Add Customer
3. Select the related user > Click Save.
4. Now the Customer can access the device.
Note: Repeat these steps for all devices the customer wants to access.
3.1.2 Add subscribers to Remote Alert service
To add a subscriber to Remote Alert service, please perform the following steps as Administrator:
1. Click on the Remote Alert service card > service details page opens
2. Click the + icon
> click Add Subscriber
3. Select the related user and the related alert criteria

4. Click Save.
5. Now the subscribers get notifications by e-mail.
3.2 The following services need a license to become activated:
The licenses are valid 1 year after activation and usually belong to one (1) device.
| Service | CTN |
Features |
Comment |
| Camera Counter Report | CBS-CTRRPT-CAM |
Retrieves and stores camera VCA counter values at regular intervals and provides viewing and export via the Remote Portal. |
Camera Counter Report includes up to 12 counters (from 1 to 12 cameras). For configuring a Camera Counter Report, please visit the article How can you configure a Counter Report in Bosch Remote Portal? |
| Installed Apps | - | Provides an option for Azena (S&ST) cloud connection and access to the list of installed apps. | The service requires INTEOX camera |
| VideoView+ for cameras |
CBS-MOBILE CBS-MOBILE-3Y CBS-MOBILE-5Y |
Use VideoView+ for cameras to view your cameras from remote, to replay and perform forensic search and to receive VCA events via Alarm Management on your mobile device with the Video Security Client / Video Security App. | To benefit from features provided from the Alarm Management back-end (e.g. push alarm notifications) access to Alarm Management is required. *) |
| Alarm Management | CBS-ALMGT-CAM | Activates the connection to Alarm Management and enables Security Operation Centers (SOC) or end-customers to self-manage alarms in the Event Monitor of Alarm Management. |
The service requires access to Alarm Management. *) |
| Alarm Transmitter | CBS-ALMGT-CAT | Forward camera events with activated Alarm Management Service in Alarm Management to 3rd party Alarm Automation Platforms. | The service requires access to Alarm Management. *) |
| Alarm Notification | CBS-ALMGT-NOTI1 | Use Alarm Notification to receive VCA events via Alarm Management on your mobile device with the Bosch Site Monitor App. |
The service requires access to Alarm Management. *) EOL announced. |
| Cloud Storage |
CBS-EBR-CAM |
Record, store and access video event clips in the Bosch Security Cloud. |
The service requires access to Alarm Management. *) |
| Alarm Monitoring | CBS-MON-CMS | Use Alarm Monitoring to connect cameras to services of certified Monitoring Centers in the Bosch Partner Network. |
The service requires access to Alarm Management. *) This Service is only available for Bosch Partner CMS'es |
| In-Store Analytics |
CBS-INSA-COMBOL CBS-INSA-MERCHL CBS-INSA-OPERAL |
Provides Retailers with customer traffic intelligence to improve in-store experience & service. |
The service requires access to In-Store Analytics application EOL announced. |
| Intelligent Traffic Solutions | CBS-ITS-CAM | Transportation Analytics provides data services for traffic authorities to improve safety and operational efficiency. | The service requires access to ITS application; currently only for demo and pilot installations |
Notes:
*) To get access to Alarm Management and how to configure to Alarm Management, please visit the related articles.
Alarm Monitoring and demo licenses are available through Cloud-based Services Product Manager or Tech Support.
3.2.1 Add licenses into Bosch Remote Portal
1. Order the required licenses by Bosch Order desk > You will get an e-mail with the related license codes included.
2. Logon Bosch Remote Portal as Administrator
3. Navigate to Service Licenses tab
4. Click the + icon
> click Add licenses
5. Paste the license information of the e-mail into the text box and click Save

6. Confirm the licenses and click OK

7. The new licenses appear in the Licenses tab.
3.2.2 Activate services in Bosch Remote Portal
1. Logon Bosch Remote Portal as Administrator
2. Navigate to Systems tab
3. Select a newly added camera
4. Under Services select any available service and click Add Service button
5. Enable
with Auto-Renew to automatically use next available license after expiration and click Save.
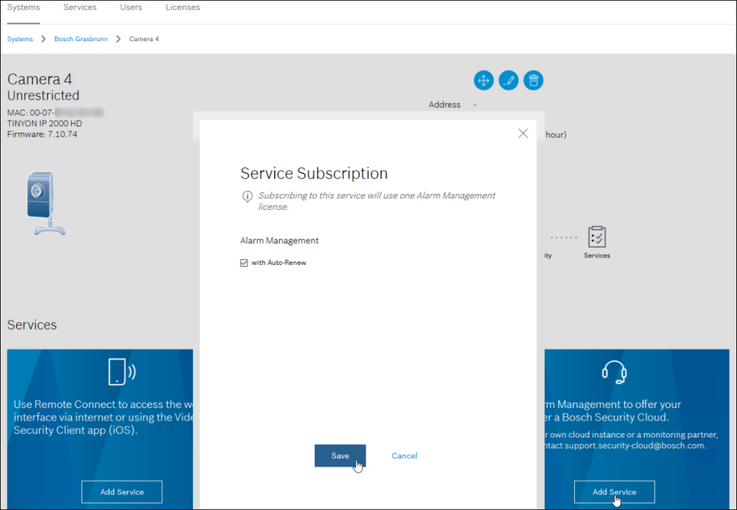
Note: The services need to be activated for every camera.
(with the exception of Counter Report which includes up to 12 counters, from 1 to 12 cameras).
4. Remote configuration with Bosch Configuration Manager
Remote Connect service allows remote configuration of Bosch IP cameras through the cloud with Bosch Configuration Manager.
1. In Configuration Manager click the Remote Portal icon

2. Enter your Remote Portal user and password (Administrator or Technician) > click OK
3. The groups and devices appear on the device list
4. The cameras can be configured from remote.
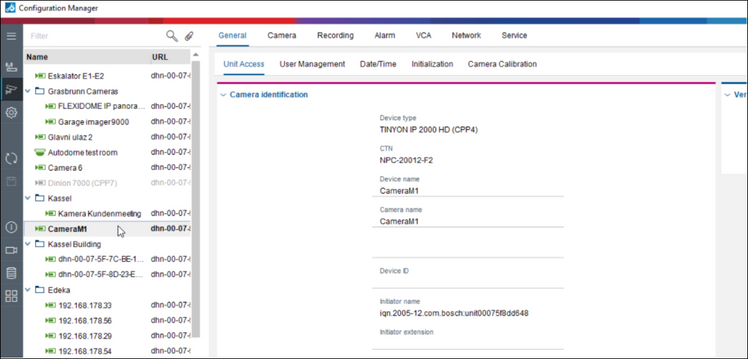
Notes:
- The Administrator has access to all groups and devices of the Account.
- The Technician needs to be added to restricted devices and groups in Remote Portal, to get these groups and devices displayed in Config Manager.
Still looking for something?
- Top Results