- Top Results
- Bosch Building Technologies
- Security and Safety Knowledge
- Security: Video
- Who rated this article
Who rated this article
Fix playback issue in BVMS - Operator Client: timeline is present, but the recordings are black
Possible causes and solution(s)
The system is described by:
- BVMS 9.0 running on a DIP 7000 R2 ( DIP-7184- 8HD )
- Cameras have Firmware 06.50.0133
-
Causes
The system reports playback issues where black cameo from Operator Client is displayed when cameras called up for playback. Live view is working fine and recording timeline is being populated so system appears to be recording.
The timeline is present, but the recordings appear to be black for all cameras.
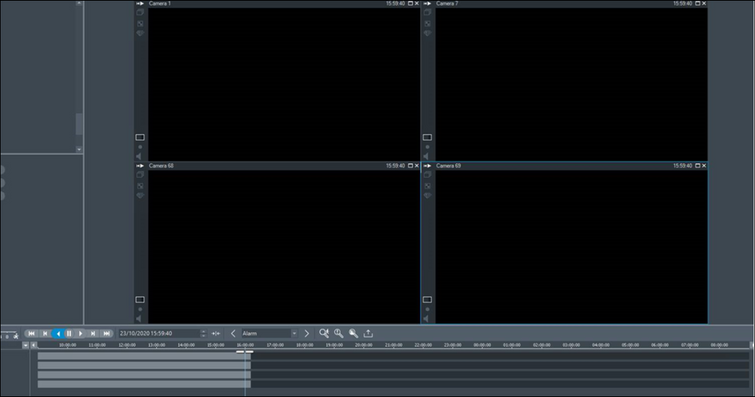
-
Solution
- Reset the switch
- Have a look at the VRM logs and check if there are any network disconnections or if the time differs from VRM to camera. If so, please adjust the time (cameras should be in time sync with the VRM) and network settings → How to collect VRM logs with VRM (v3.82/ v3.83)?
How can you find if there are time sync issues in the logs?
Check if there are lines in the VRM logs, similar with the ones below:
|
2020-11-03 13:29:01.765;deviceId=192.168.45.xxx\0;Sender;Error;Current local time of VRM (2020-11-03 13:29:01) and device (2020-11-03 21:27:43) differ. Please check. 2020-11-03 13:29:01.766;deviceId=192.168.45.xxx\0;Sender;Error;Current local time of VRM (2020-11-03 13:29:01) and device (2020-11-03 21:28:41) differ. Please check. 2020-11-03 13:29:01.767;deviceId=192.168.45.xxx\0;Sender;Error;Current local time of VRM (2020-11-03 13:29:01) and device (2020-11-03 21:28:49) differ. Please check. |
|---|
Helpful:
§ How to configure time services in a BVMS environment?
§ Where can you configure NTP server for cameras/encoders in BVMS≥11?
3 If the points 1&2 are ok and the issue is still present, please check also if the recording stream settings are configured correctly. Please make the appropriate settings.
- See also chapter: 4.1 Recording settings (page 22) , chapter 17.3 Configuring stream quality settings and 17.5 Configuring recording settings (page 173-174) from BVMS 9.0 Configuration Manual
- If BVMS 10.1 see chapter 20.5. Configuring recording settings (only VRM and Local Storage) and 20.3 Configuring stream quality settings from BVMS 10.1. Configuration Manual
- If BVMS 12.0.1 see chapter 21 Configuring cameras and recording settings (page 278), chapter 21.3 Configuring stream quality settings (page 280) and 21.5 Configuring recording settings (only VRM and Local Storage) (page 283) from BVMS 12.0.1 Configuration Manual
If none of the steps above fixed the issue, please note that all information including exact times of tests performed MUST be collected and provided to Technical Support team in order to investigate this issue further.
Please give an answer to each question below and provide all log files, information, and exports to the Technical Support Team:
- Are all of the problematic cameras configured with the same recording profile?
- Was time sync configured?
- When were the camera(s) installed initially?
- What is the camera i-frame distance configured for normal live view?
- What is the i-frame distance for the recorded stream?
- When the camera jumps back to the timeline from Operator Client, is video displayed?
- Can you manually select this portion of time, set the hairline and view same video manually at normal speed?
- What is the result of high speed playback if the VRM service is stopped?
- What is the result of playback using the VRM monitor page while logged in as the BVMS Admin user?
- If the you export video in native format, then load video, what is the result of playing it back in high speed?
- Has the oldest video of the problematic camera been deleted manually to ensure it does not exist?
We will attempt to collect the following logs and results of testing:
Testing:
- Enable VRM replay logging
- Enable VRM debug logging
- Choose a workstation for playback testing
- Ensure workstation time is synced exactly with the BVMS and VRM servers
- Close Operator Client on workstation
- Enable VSDK logging on the workstation being used for playback
- Attempt to playback the video on this workstation. Obtain the exact time and date of playback attempt
- Stop the VRM service
- Attempt to playback the video on the same workstation. Again obtain the exact time and date of playback attempt
- Close Operator Client
- Start the VRM service
- Disable VSDK logging
- Disable VRM debug logging
- Disable VRM replay logging
Logs and data:
- Native export of the latest video recording for at least 15mins of a problematic camera
- 15 min native export of the time that it jumps back to
- VMS config collection from the workstation used for testing
- Manual collection of the C:\VSDK\log folder - manually zip
- VMS config collection from the BVMS server
- VRM BVIP log collection on the VRM server
- BVIP log collector of maintenance log collection on the problematic camera used in the testing
- VRM eXporter wizard raw block export of problematic camera from most recent recording time that produces the issue. 15mins should be suffice
- VRM exporter wizard raw block export of problematic camera from time it jumped back to while replaying. 15mins should be suffice

Other Knowledge Base articles related to recording issues:
Still looking for something?
- Top Results