- Top Results
- Bosch Building Technologies
- Security and Safety Knowledge
- Security: Video
- How to connect to your cameras with Bosch Video Security Client through Remote Portal?
How to connect to your cameras with Bosch Video Security Client through Remote Portal?
- Subscribe to RSS Feed
- Bookmark
- Subscribe
- Printer Friendly Page
- Report Inappropriate Content
Question
How to connect to your cameras with Bosch Video Security Client (VSC) through Remote Portal?
Answer
Remote Portal's Remote Connect service allows connection to your devices through the Remote Portal with your client software, such as Video Security Client and Video Security App.
Video Security Client & Video Security App allows customers to display live video, to replay recorded video from SD card or VRM based recorders and to perform a forensic search from remote through the cloud.
To connect to Bosch IP cameras and Divar IP 5000/2000 through the cloud, the Customer needs to be added to the related Remote Connect service of every camera he wants to display.
Video Security Client
1. Download Video Security Client for Windows from https://downloadstore.boschsecurity.com > Apps
2. Launch Video Security Client on Windows OS
3. Click Bosch Remote Portal link
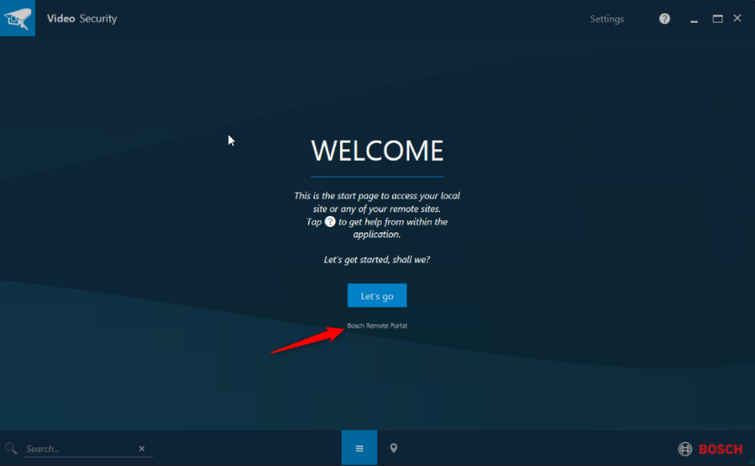
4. Click Add Account
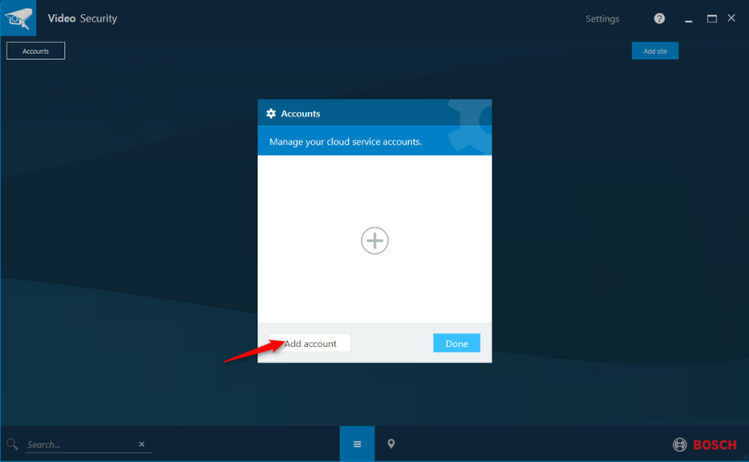
5. Select Account type Bosch Remote Portal
6. Enter your Remote Portal user and password > click Add > your Divar IP’s and your configured groups appear like sites
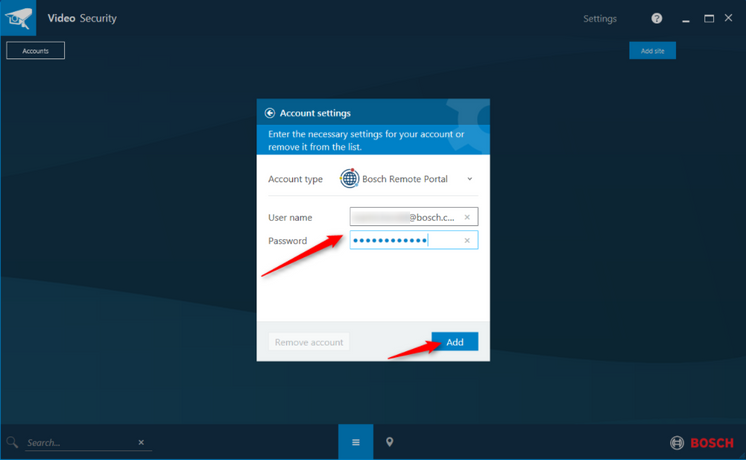
7. Click the related hexagon to display the connected cameras (directly connected or through Divar IP)
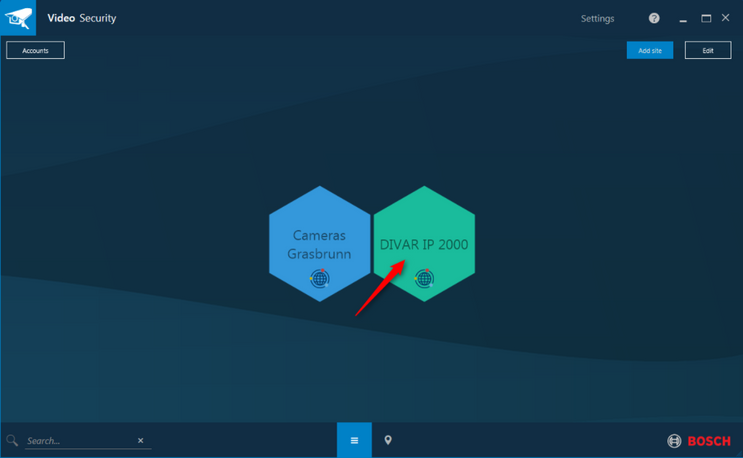
8. Select a camera to display live video, playback or perform forensic search
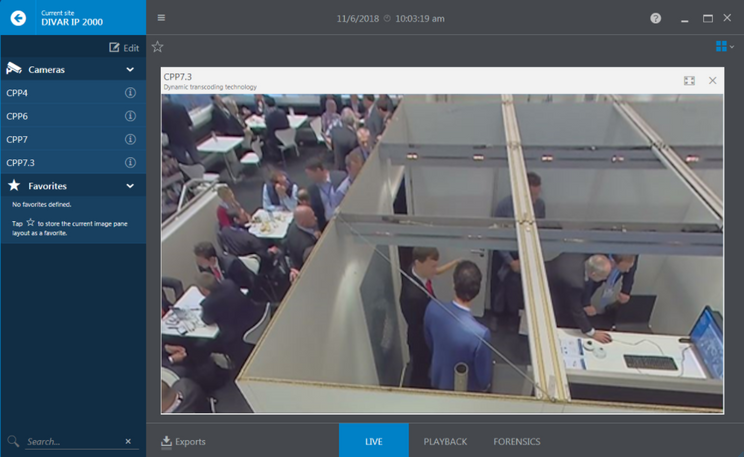
Note: The Customer can see all devices where he is added to the related Remote Connect service.
Video Security App
1. Download Video Security App for iOS or Android from App Store / Google Play
2. Launch Video Security App on iOS or Android and tap Bosch Remote Portal link
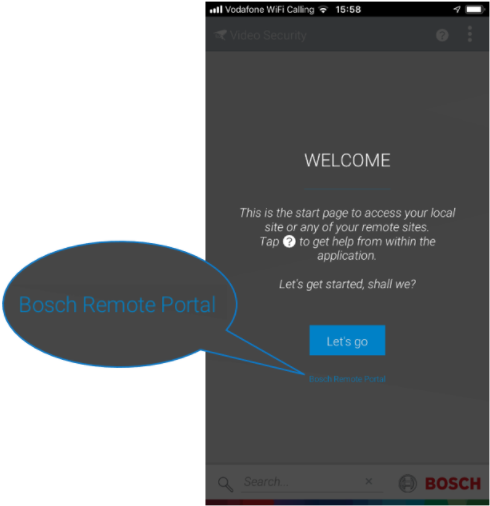
3. Tap Add Account
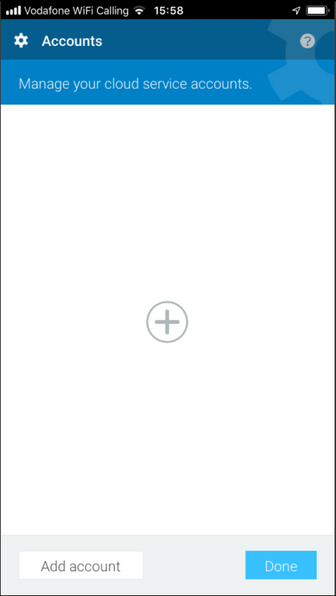
4. Select Account type Bosch Remote Portal
5. Enter your Remote Portal user and password > tap Add
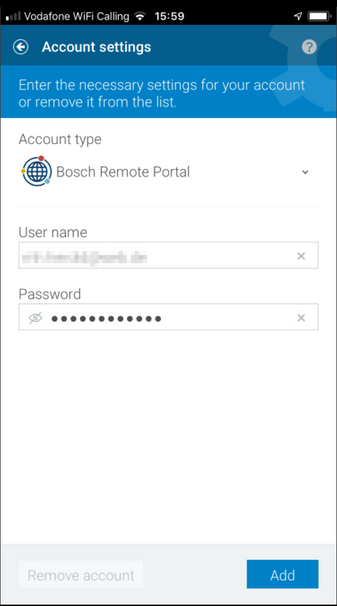
6. Then tap Done > your Divar IP’s and your configured groups appear like sites
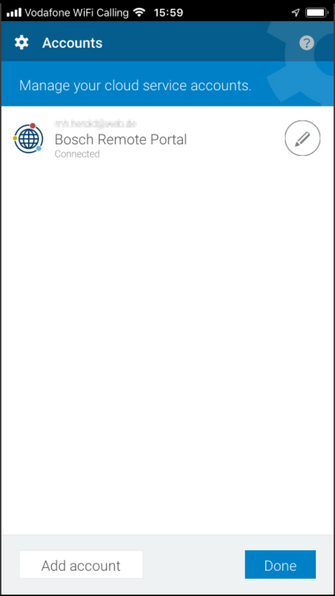
7. Tap the related hexagon to display the connected cameras (directly connected or through Divar IP)
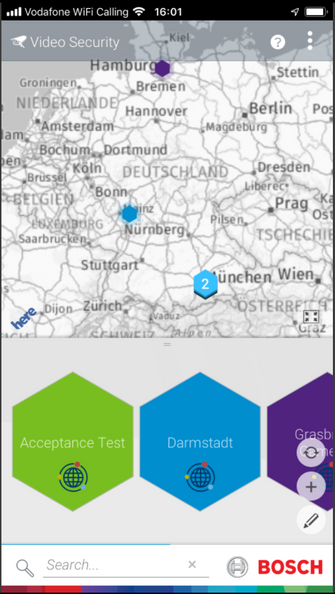
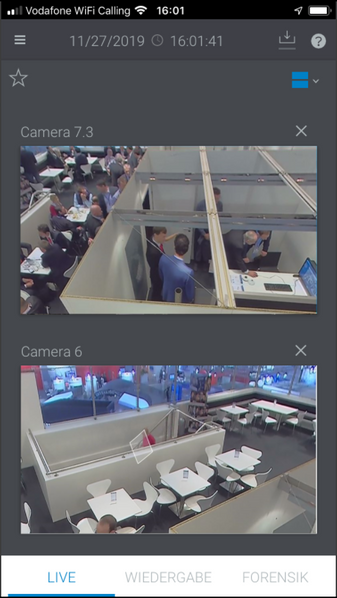
Note: The Customer can see all devices where he is added to the related Remote Connect service.
Notes:
- For user role Administrator: All groups and devices are displayed as Sites in VSC
- For user role Technician: All unrestricted groups and devices, and all restricted groups and sites where the Technician is added to, are displayed as Sites in VSC
- For user role Customer: All devices are displayed where the Customer is added to Remote Connect Service.
Please follow below articles how to add a Customer to Remote Connect service and how to add Technicians to groups and devices in Remote Portal:
- What are the configuration options for Bosch IP cameras in Remote Portal? > Chapter 3.1.1
- How to organize your devices in Groups in Bosch Remote Portal?
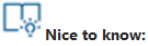
Still looking for something?
- Top Results