- Top Results
- Bosch Building Technologies
- Security and Safety Knowledge
- Security: Video
- Who rated this article
Who rated this article
How to add Remote Portal cameras to Bosch Alarm Management?
Bosch Alarm Management supports Bosch IP cameras which are registered to Remote Portal by receiving different triggers to be used in Alarm Management'es Service Scenario.
So events can be forwarded to Alarm Management Eventmonitor website, Central Monitoring Stations and Bosch Site Monitor App.
In this article it is explained in a step-by-step guide how to activate the needed services in Remote Portal to be able to connect the cameras to Bosch Alarm Management.
Step-by-step guide
1. Prerequisites:
1.1 Create your Account in Bosch Remote Portal
Please visit the article How to create a company's account in Bosch Remote Portal? to create you account in Bosch Remote Portal.
1.2 Register your cameras to Bosch Remote Portal
Please visit the article How to add Bosch IP cameras to Bosch Remote Portal? to register your cameras to Bosch Remote Portal.
2. Prepare your cameras to work with Bosch Alarm Management
2.1 Update the cameras to the latest firmware
Please visit the article What are the configuration options for Bosch IP cameras in Remote Portal? > Chapter 2 Batch firmware update to upload the latest firmware to your cameras.
2.2 Configure the Alarm Management Initial Configuration (Cloud optimized camera settings)
Cameras which are registered to Remote Portal do not get the Alarm Management ‘Initial Configuration’ applied during commissioning these cameras to Alarm Management.
Therefore we recommend you to perform 10 manual configuration steps - deviating from the camera’s factory default settings - to get correct operation over the given Internet connection.
2.2.1 Save the original camera configuration in Remote Portal
Before changing the camera’s settings, save your original camera configuration in Remote Portal:
1. In Remote Portal, click the related camera card and click Configuration Save / Load in the camera’s detail page.
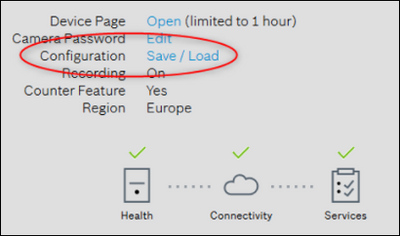
2. Select Save configuration tab and enter a description (e.g. ‘Original Config’) and click Save.
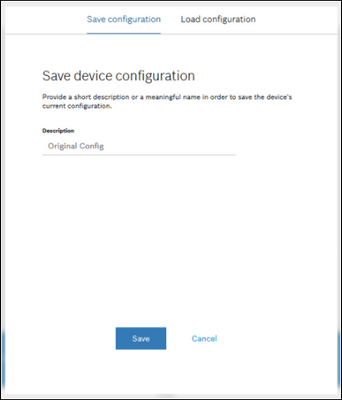
2.2.2 Configure the optimized cameras settings for Alarm Management.
Note: The following steps can be either performed in Remote Portal for every camera, or in Bosch Configuration Manager - certain settings even for multiple cameras at one time.
Please visit the article What are the configuration options for Bosch IP cameras in Remote Portal? > Chapter 4 Remote configuration with Bosch Configuration Manager
Please follow below configuration steps to configure the Cloud optimized camera settings:
Step 1:
- In Bosch Remote Portal, click the related camera card and click Device Page Open.
Step 2: Time Server
1. Navigate to General > Date/Time and configure the Time server address as follows:
-
Americas:
dm161.cbs.boschsecurity.com:123
dm144.cbs.boschsecurity.com:123Europe:
dm35.cbs.boschsecurity.com:123
dm44.cbs.boschsecurity.com:123Asia/Pacific:
dm261.cbs.boschsecurity.com:123 - VRM IP address (when recording on VRM based recorder, e.g. Divar IP)
2. Click Set.
Step 3: Time Stamping
1. Navigate to Camera > Installer Menu > Display Stamping and select Time stamping Top
2. Click Set.
Step 4: Camera settings
1. Navigate to Camera > Installer Menu, select Coding standard H.264 and use the Lens Wizard to adjust camera view, focus and zoom (depends on camera model).
2. Navigate to Camera > Installer Menu > Positioning > calibrate the camera and click Set.
3. Navigate to Camera > ALC and increase Day-to-night-switchover to 0.
Step 5: Stream settings
1. Navigate to Camera > Encoder Profile > select Profile 7 and configure as follows:
- Profile Name: CBS Recording
- Bit rate optimization > select Low bit rate
- Maximum bitrate: 1000 kbps
- Encoding interval > move slider to 2 fps
- Click Expert Settings button
- GOP structure > select IP
- I-frame distance > move slider to 4 (0.50 I-frames/s)
2. Navigate to Camera > Encoder Profile > select Profile 8 and configure as follows:
- Profile Name: CBS Live
- Bit rate optimization > select Minimum bit rate
- Maximum bitrate: 250 kbps
- Encoding interval > move slider to 5 fps
- Click Expert Settings button
- GOP structure > select IP
- I-frame distance > move slider to 10 (0.50 I-frames/s)
3. Navigate to Camera > Encoder Streams and configure the Encoder Streams as follows:
- Stream 1
- Property: select maximum resolution
- Non-recording profile > select 7: CBS Recording
- Stream 2
- Property > select SD
- Non-recording profile > select 8: CBS Live
Step 6: Audio settings
1. Navigate to Camera > Audio and select Audio On
2. Input volume > move slider between blue and red color in level control
3. Line Out > move slider to max value
4. Recording format > select AAC 48 kbps
Step 7: Recording Settings
1. Navigate to Recording > Recording Scheduler > select one profile (recommended: last profile (grey))
- Rename the selected profile to CBS
- Mark the CBS profile > Click Select All > then click Set.
2. Navigate to Recording > Recording Profiles > select CBS profile
a. In field Stream profile settings
- Stream 1 > select 7: CBS Recording
- Stream 2 > select 8: CBS Live
b. In field Settings for selected recordings
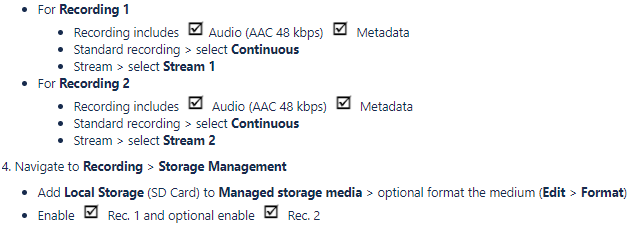
Step 8: VCA Settings
1. Navigate to Alarm > VCA
2. in VCA Configuration > select Profile #1
3. Analysis type > select Intelligent Video Analytics or Essential Video Analytics (depends on camera model)
4. For MOTION+ cameras: Aggregation time > configure 1 to 4 s > click Set.
5. Click Configuration button and configure your VCA tasks, such as Motion in field, Crossing line, Loitering, etc.
Note: VCA configuration needs to be performed with Bosch Configuration Manager.
Please visit the article What are the configuration options for Bosch IP cameras in Remote Portal? > Chapter 4 Remote configuration with Bosch Configuration Manager
Step 9: Network settings
1. Navigate to Network > Network Access
2. Set DHCP to On
Note: If DHCP needs to be off on customer request > configure correct Gateway and DNS server addresses.
Please visit the article How to add a camera with DHCP disabled to Bosch Remote Portal?
Step 10: Cloud Connectivity
1. Navigate to Connectivity > Cloud Services
- Set the Cloud-based services Operation to On (if not yet done)
2. Navigate to Service > System Overview
- Check Cloud connectivity > should be ‘Connected‘
Note: If Cloud State is different from ‘Connected‘:
- Please visit the article Troubleshooting Camera Connectivity & Bosch Remote Portal
2.2.3 Save the optimized camera settings in Remote Portal
After you have configured the initial configuration, save the optimized camera settings in Remote Portal.
1. In Remote Portal, click the related camera card and click Configuration Save / Load in the camera’s detail page.
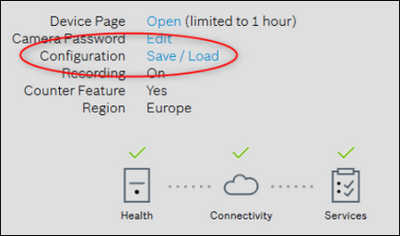
2. Select Save configuration tab and enter a description (e.g. ‘Initial Config’) and click Save.
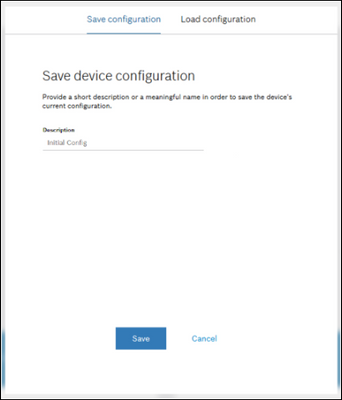
2.3 Organize your cameras in Bosch Remote Portal
Please visit the article How to organize your devices in Groups in Bosch Remote Portal? to set up groups and organize your cameras in Bosch Remote Portal
3. Activate the needed Services in Bosch Remote Portal
To connect the cameras to Alarm Management, certain services need to be activated in Remote Portal. A license is required per camera to activate these services.
3.1 The following services provide the connection to Alarm Management:
The licenses are valid 1 year after activation and usually belong to one (1) device.
|
Service
|
License (CTN)
|
Features
|
|---|---|---|
| Alarm Management | CBS-ALMGT-CAM | Activates the connection to Bosch Alarm Management and enables Security Operation Centers (SOC) or end-customers to self-manage alarms in the Bosch Alarm Management. |
| Alarm Transmitter | CBS-ALMGT-CAT | Forward camera events with activated Alarm Management Service in the Bosch Alarm Management to 3rd party Alarm Automation Platforms. |
| Alarm Notification | CBS-ALMGT-NOTI1 | Use Alarm Notification to receive VCA events via the Bosch Alarm Management on your mobile device with the Bosch Site Monitor App. |
| Cloud Storage |
CBS-EBR-CAM |
Record, store and access video event clips in the Bosch Security Cloud. |
| Alarm Monitoring | CBS-MON-CMS | Use Alarm Monitoring to connect cameras to services of certified Monitoring Centers in the Bosch Partner Network. |
Note: Alarm Monitoring and demo licenses are available through Cloud-based Services Product Manager or Tech Support.
3.2 Add licenses into Bosch Remote Portal
1. Order the required licenses by Bosch Order desk > You will get an e-mail with the related license codes included.
2. Logon Bosch Remote Portal as Administrator
3. Navigate to Service Licenses tab
4. Click the + icon
> click Add licenses
5. Paste the license information of the e-mail into the text box and click Save
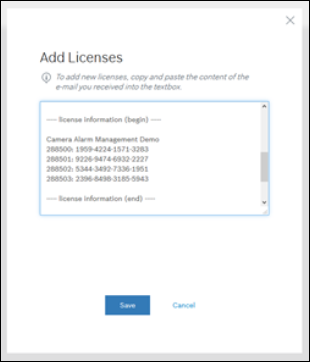
6. Confirm the licenses and click OK
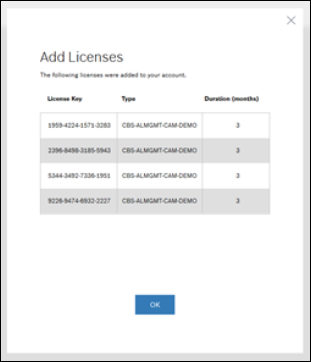
7. The new licenses appear in the Licenses tab.
3.3 Activate services in Bosch Remote Portal
1. Logon Bosch Remote Portal as Administrator
2. Navigate to Systems tab
3. Select the required camera
4. Under Services select any available service and click Add Service button
5. Enable
with Auto-Renew to automatically use next available license after expiration and click Save.
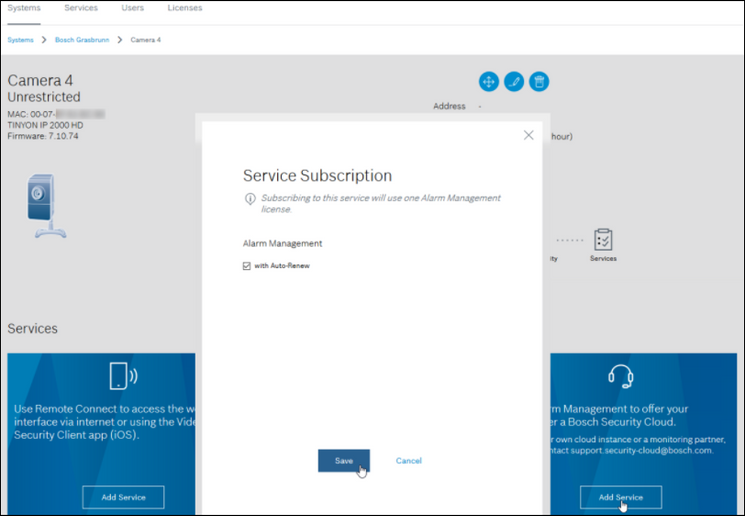
Note: The services need to be activated for every camera.
4. Add your cameras to Alarm Management
Add Remote Portal cameras with the activated related service to Alarm Management:
1. Open Alarm Management Configuration website (/config), log on as Integrator or Config Agent.
2. Enter the related Account - or create a new Account for the customer.
3. Enter the related Site - or create new Site.
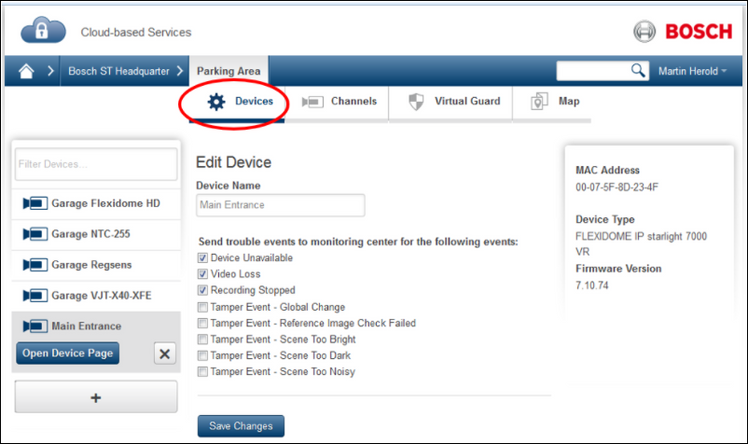
4. Click '+' button to add the camera to this Site.
5. Select Remote Portal Devices tab.
6. Authenticate with your Remote Portal user and password (Admin or Technician user required).
7. Click Login to Remote Portal button.
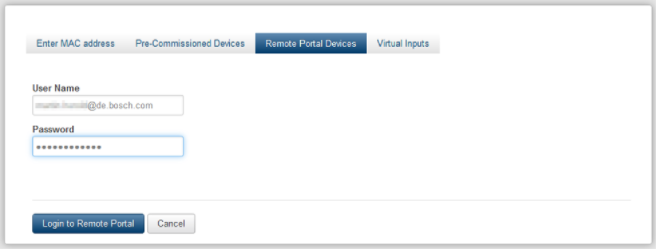
8. Select the cameras to add and click Add button.
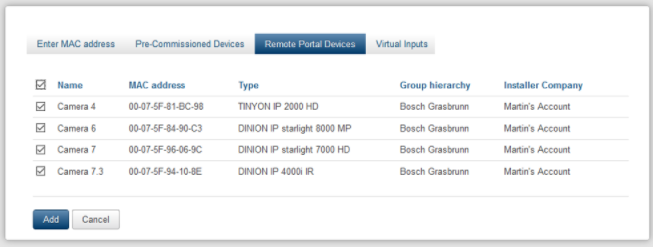
9. The cameras are connected to Alarm Management and ready for use in the related Service Scenarios.
So events can be forwarded to Alarm Management Event monitor website, Central Monitoring Stations and Bosch Site Monitor App.
Notes:
- To get the connection from Remote Portal to Alarm Management, working, the cameras need to be in the same region as the Alarm Management instance.
- If the camera does not appear in above list, verify if the related service is activated for this camera in Remote Portal.
Nice to know:
For a better understanding of using the Bosch Remote Portal, we encourage you to join our online Training from Bosch Building Technologies Academy!
Still looking for something?
- Top Results

